Welcome! Before setting up your shipping rules, let’s walk through the Settings section of ShipEZ. This part ensures your app is ready to generate accurate rates for your Shopify store.
Don’t worry — it’s easy! Most settings are already set up by default, and we’ll explain what each one does so you can adjust only if needed.
This is the most important setting in ShipEZ. If this is not enabled, the app will not function on your store.
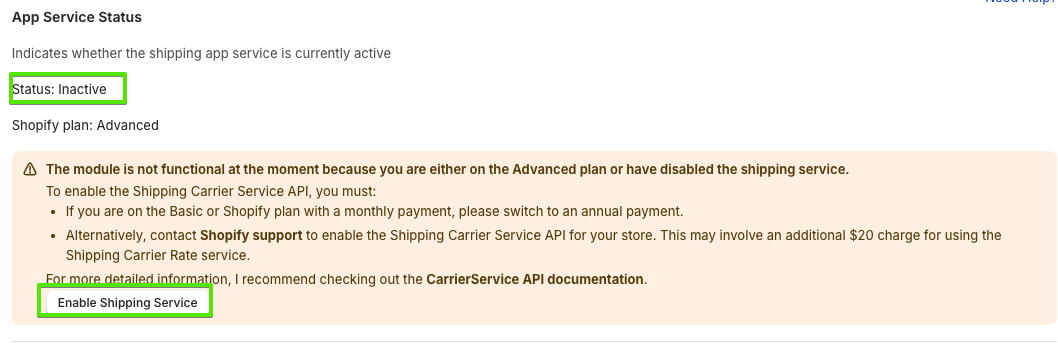
This setting activates the Carrier Service API in your Shopify store, which allows ShipEZ to send real-time shipping rates to the checkout page.
Here’s what to do depending on your Shopify plan:
👉 Learn how to enable Carrier Calculated Shipping
🔔 Important: Please speak to a live Shopify Support advisor — the chatbot cannot assist with enabling CCS.
If CCS isn’t enabled, ShipEZ won’t be able to calculate shipping rates, and you’ll see:
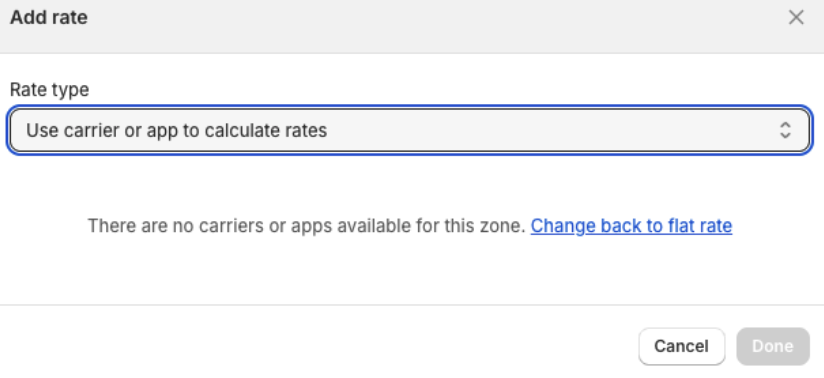
Once CCS is enabled on your Shopify store:
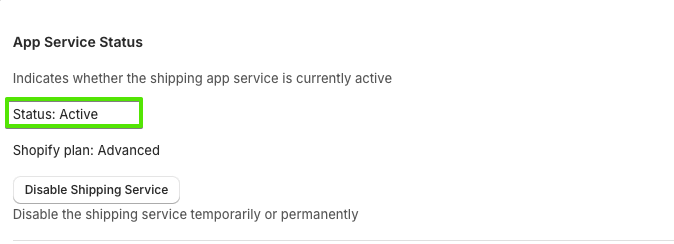
You’re now ready to sync your data and move on to Add Rate to Shipping Profile
Add ShipEZ to Your Shipping Profile
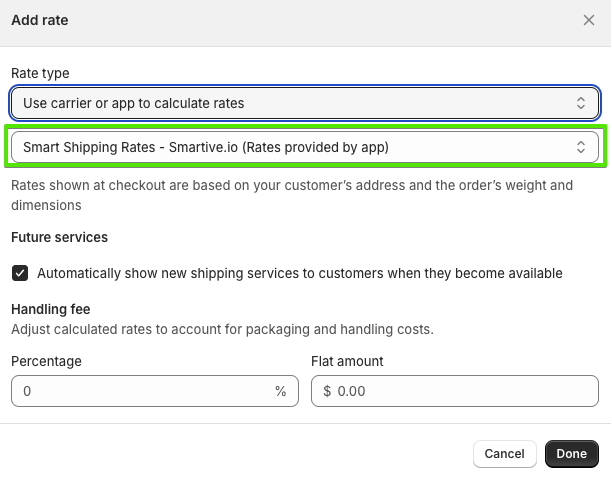
This setting gives you a safety net in case none of your shipping rules match an order.

The Fallback Rate is a default shipping rate shown to customers when no other rules apply.
If enabled, it ensures your customers will still see a rate at checkout, instead of getting an error or blank screen.
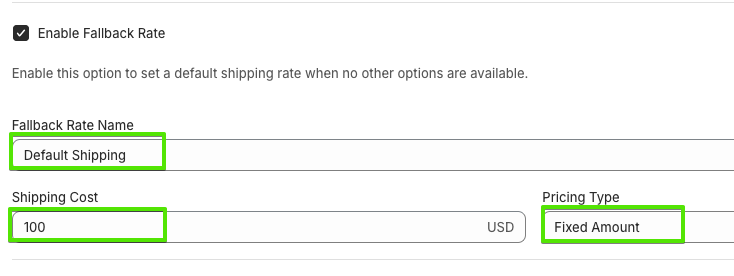
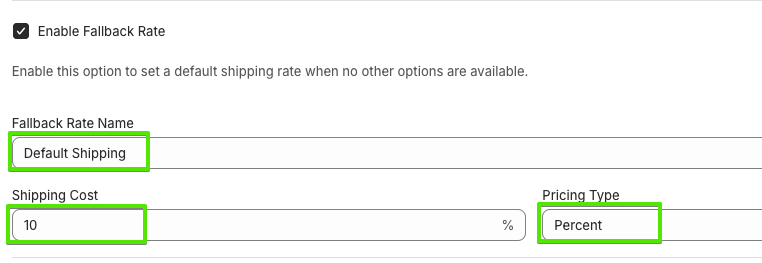
Once enabled, this rate will appear whenever no specific rule is triggered by the order.
If no rules match and the fallback is disabled, then:
Use this feature as a temporary backup while you’re still finalizing your shipping rule conditions — or keep it permanently in place with a high price just in case something slips through.
This setting lets you simplify shipping costs when orders contain items from multiple locations or vendors.

By default, Shopify calculates shipping per location.
If a customer’s cart includes items from two locations, they’ll see two shipping charges.
With this setting enabled, ShipEZ will:
If you keep this unchecked (default behavior):
If you want full control and transparency over how shipping is calculated per location, keep this off. If you want a simple, flat-rate experience, especially for marketing campaigns like “Free Shipping Over 1,000 USD,” you may want to enable this.
Syncing keeps ShipEZ in sync with your Shopify store so it can apply your shipping rules accurately.
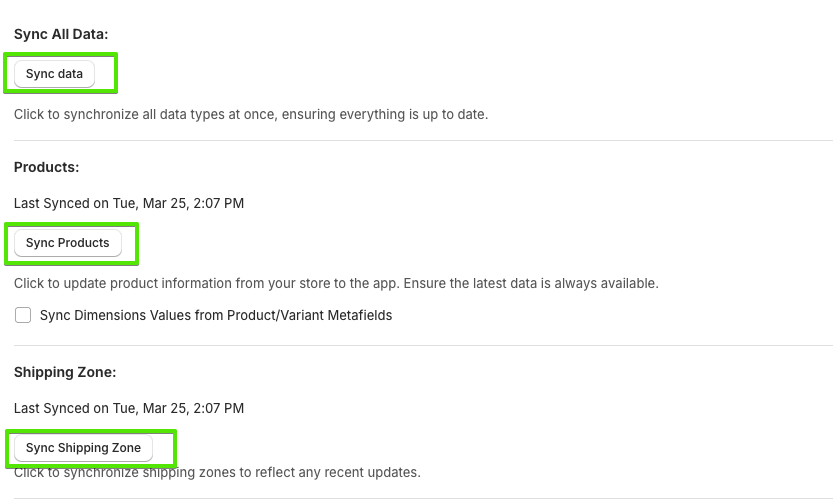
ShipEZ relies on your store data — like products, collections, shipping zones, customers, and store settings — to determine which shipping rules apply.
To keep everything working smoothly, you need to sync ShipEZ whenever there are any changes to the data related to your shipping rules.
You should sync data any time you:
Go to ShipEZ > Settings, then scroll to the Sync section. Choose:
Sync Option | What It Does |
Sync All Data | Recommended — updates everything in one click |
Products | Syncs latest product info (SKU, tags, types, etc.) |
Shipping Zones | Updates your current Shopify shipping zones |
Customer | Updates customer list for rule targeting |
Store Information | Syncs settings like address, currency, and timezone |
If your data is outdated:
You don’t have to sync everything every time.
Use Sync All Data when starting out or after major changes. For small updates, you can sync only what you need (e.g., just products).
This section gives you additional control over how ShipEZ calculates and displays rates.
💡 By default, all settings are already filled based on your Shopify store. You don’t need to change anything unless you have special requirements.
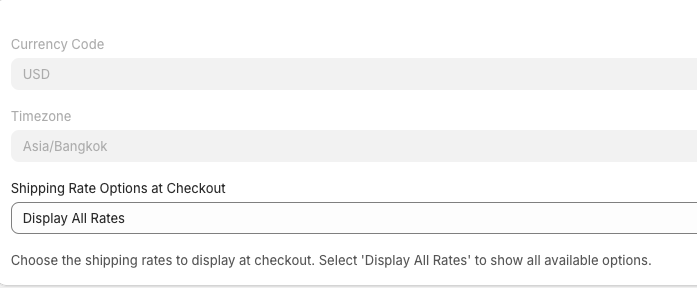
Advanced Settings include:
🛠️ Let’s go through each section:
Final Tip:
If you’re not using special features like volumetric or distance-based rules, you can confidently leave all settings as-is ✅
You’re now done with all the basic setup! 🎉
Let me know when you’re ready to move on to Rule Settings — the heart of ShipEZ!