Shipping Rules in ShipEZ define when and how a shipping rate is applied. Each rule includes a trigger condition and rates assigned by zone (like Thailand or International).
This is where you manage all your shipping rules in one place. You can:
📸 Screenshot example: “Shipping Rules List” view
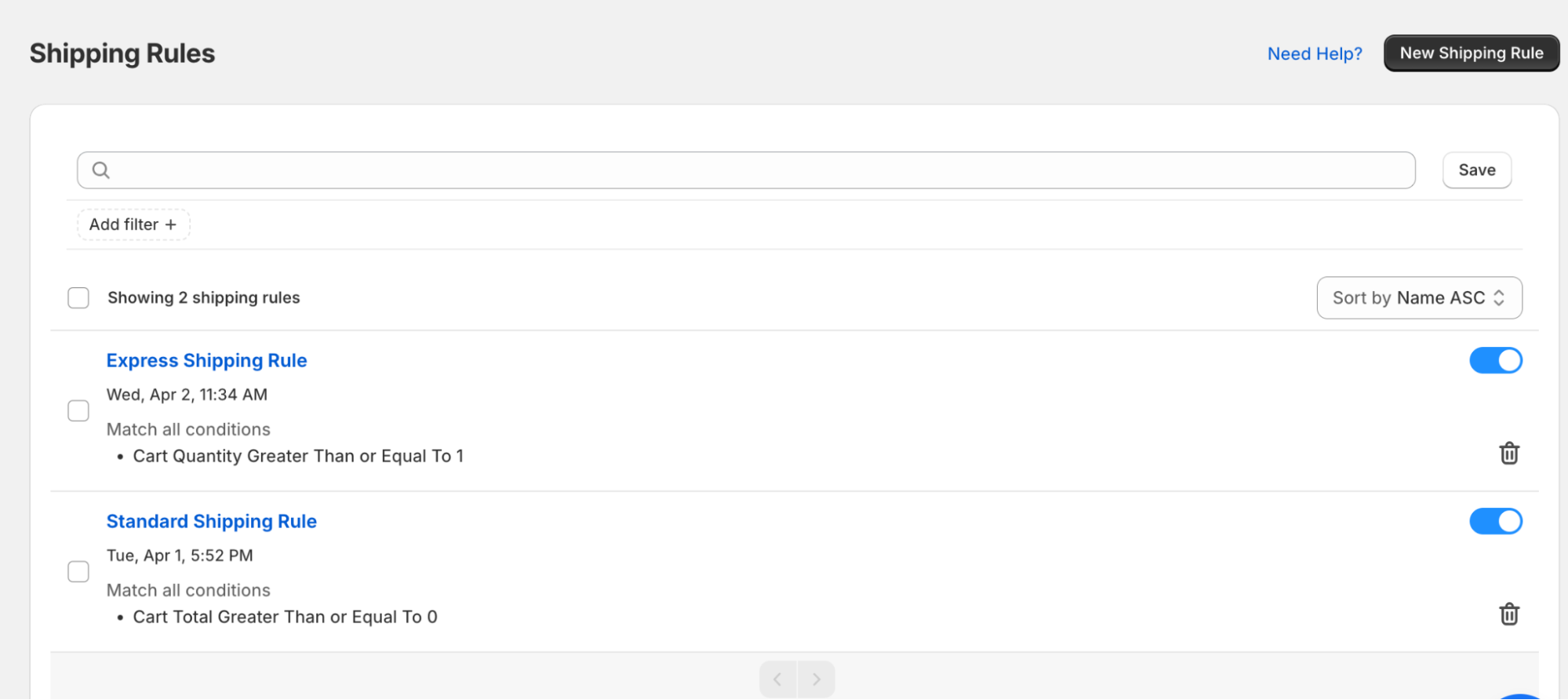
Click a rule to enter the edit view. This is where you define the trigger conditions and assign shipping rates per zone.
Every shipping rule in ShipEZ must have at least one condition. If you don’t have any special logic, you can simply use a basic cart condition to activate the rule.
🔹 Suggested Basic Condition
Cart Total is Greater Than or Equal To 1
✅ This ensures the rule will apply to all valid orders where the customer has added at least one item to the cart.
🛑 If no condition is added, the rule won’t trigger at checkout.
Inside your rule, scroll to the Shipping Zones & Rates section and:
Located under each rate block.
If your carrier doesn’t return a result (e.g., due to API failure or unsupported zone), you can configure a fallback:
📦 Example 1 – Tiered Shipping (Manual)
Cart Total (THB) | Rate |
0–499 | 30.00 |
500–999 | 15.00 |
1000+ | 0.00 |
🛠 Manual rate based on Cart Total with fixed fees
🚀 Example 2 – Express by Weight
Weight (kg) | Rate |
0–2 | 50.00 |
2.01–5 | 80.00 |
🛠 Manual rate based on Cart Weight
✈️ Example 1 – Carrier-Based with Fallback
Condition | Carrier | Notes |
Cart Total ≥ 50 | DHL Express | Real-time rates applied |
Else | USPS | Lower cost alternative |
Fallback | N/A | Fixed $15 if carrier fails |
🛠 Use real-time carrier integration with backup
🌎 Example 2 – Flat Rate by Region
Region | Rate |
Southeast Asia | $8.00 |
Other International | $15.00 |
🛠 Use manual rates for global zone segmentation
You only need one shipping rule, then assign different rates for each shipping zone (e.g., Thailand, International) under the Shipping Zones & Rates section.
This keeps your configuration clean and reduces duplication.