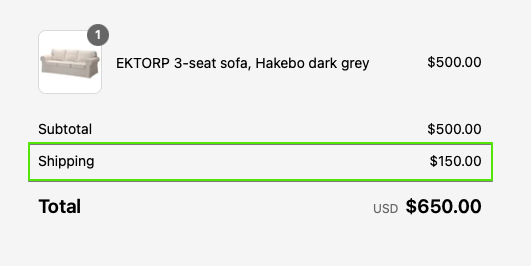Quick-start shipping rules you can apply and customize to fit your store’s needs.
Set shipping rates based on cart value — lower fees or free shipping for higher order totals.
Cart Total Range | Shipping Rate |
$0 – $49 | $5.00 |
$50 – $99 | $2.99 |
$100 and up | Free |
Follow these steps to replicate the rule setup shown in the screenshots.
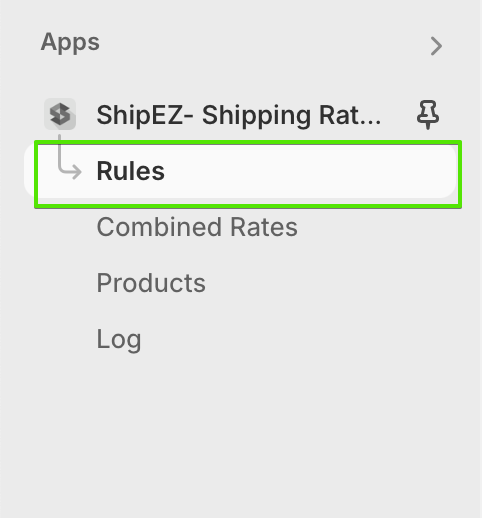

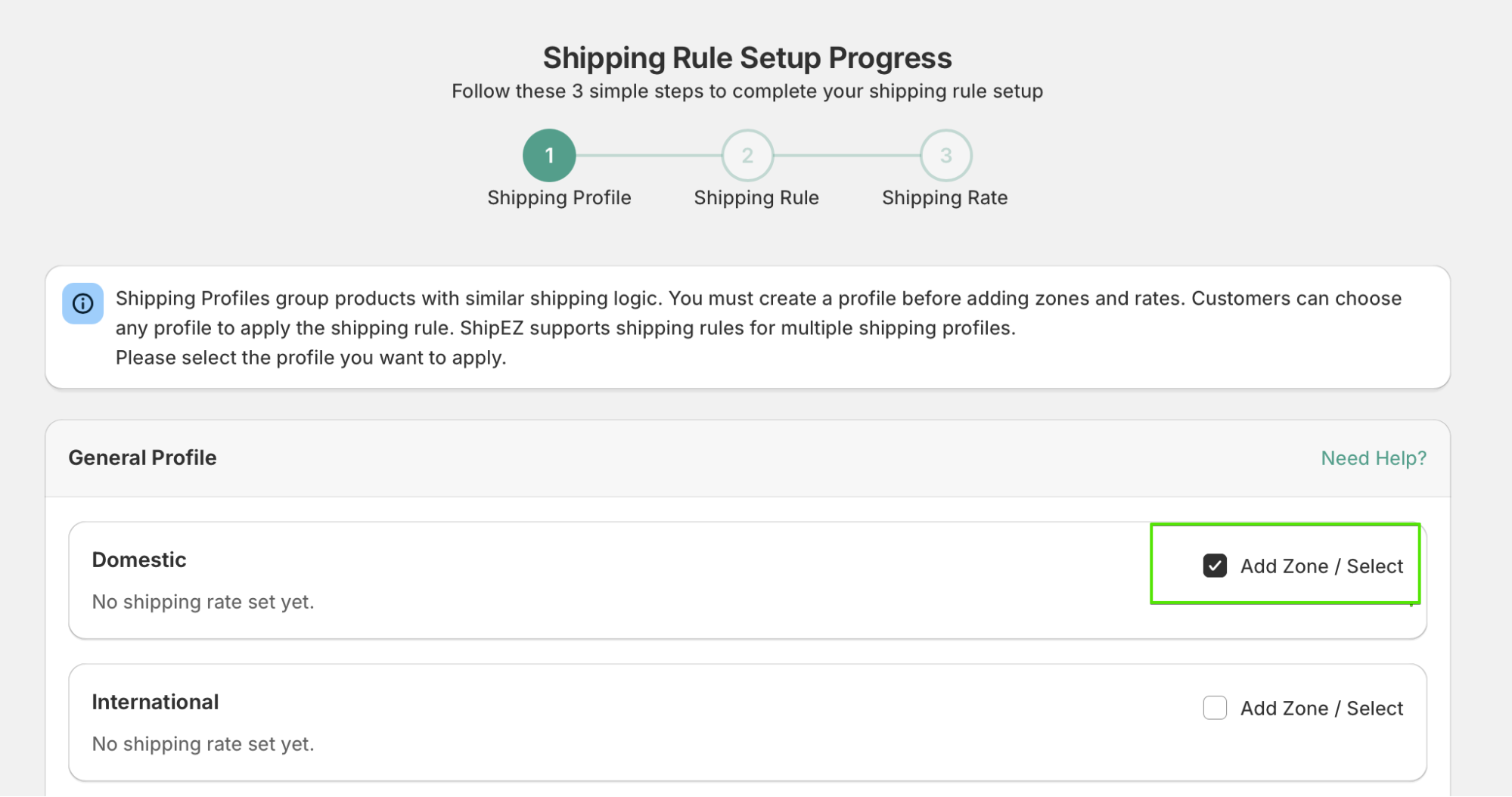
Click Next
5. Click Next to continue.
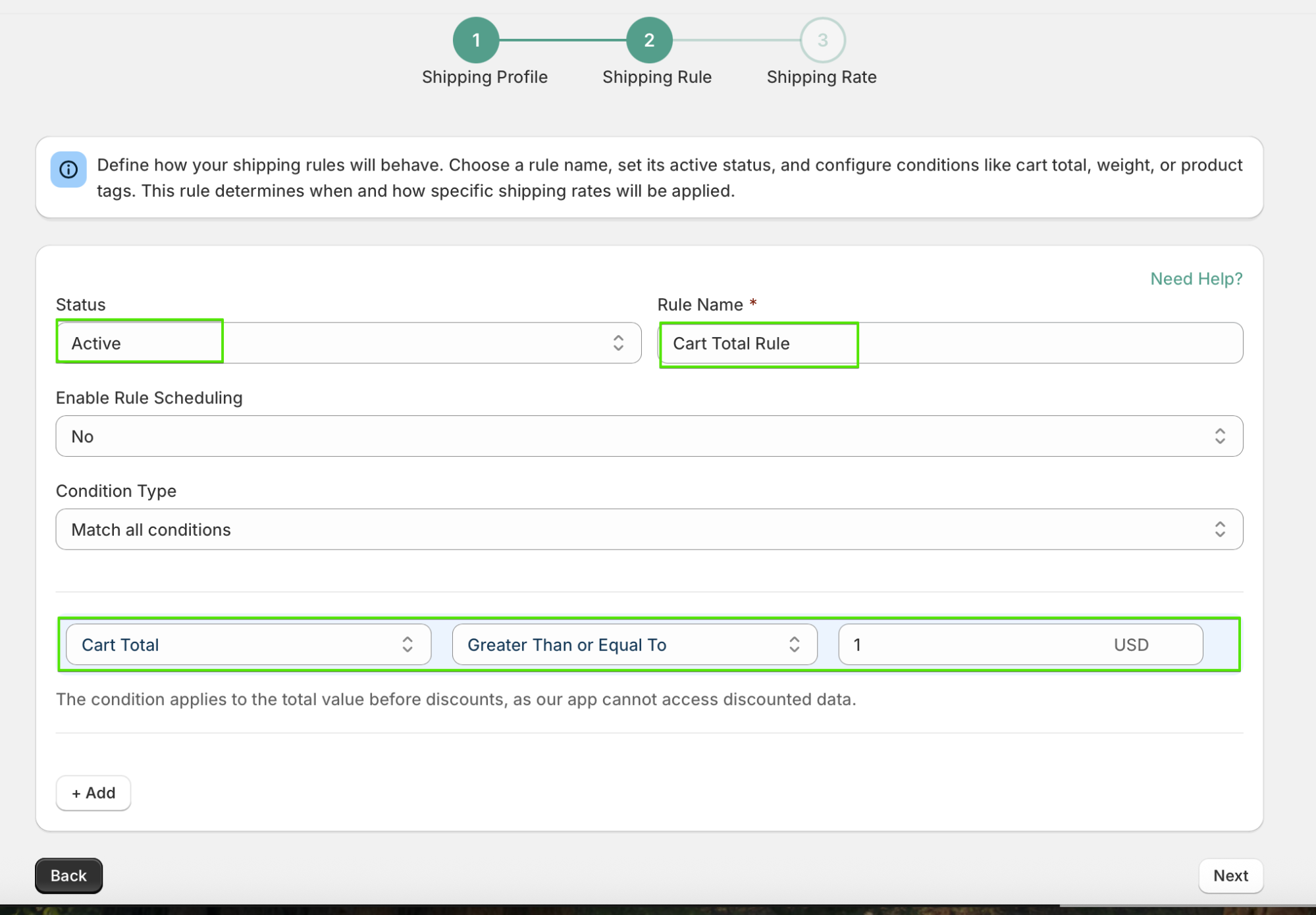

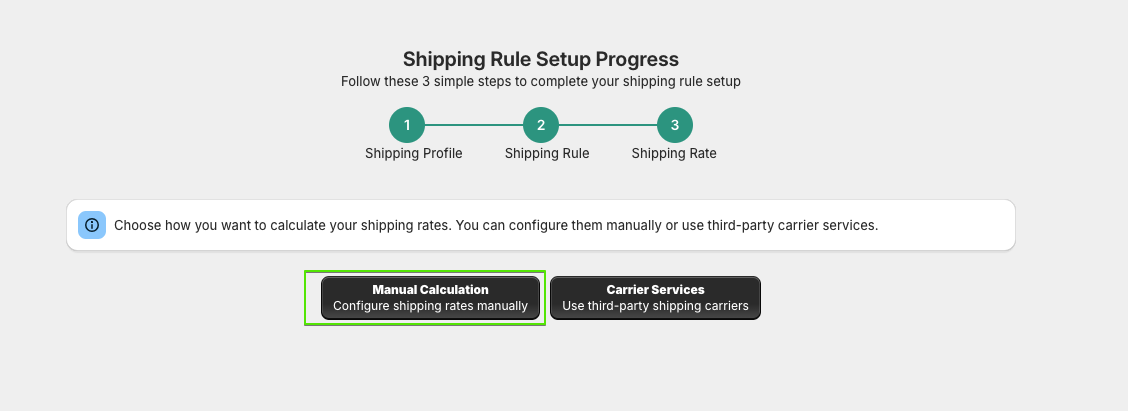
2. Fill in the following fields:

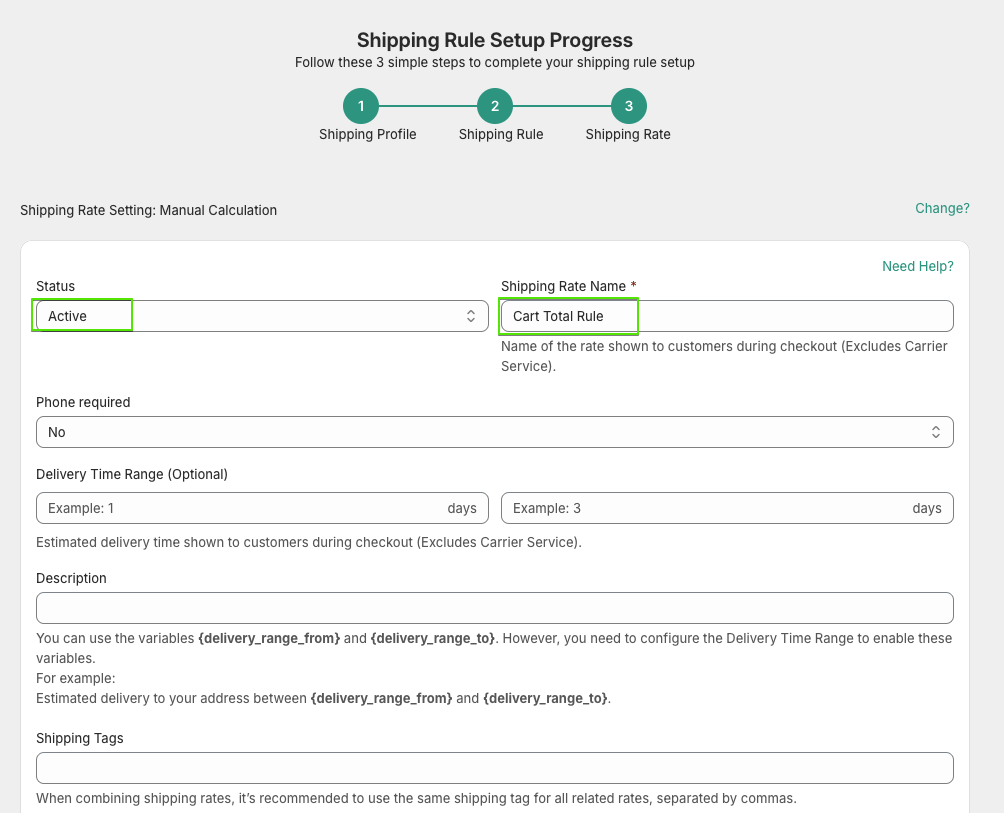
Add 3 shipping tiers using the above table

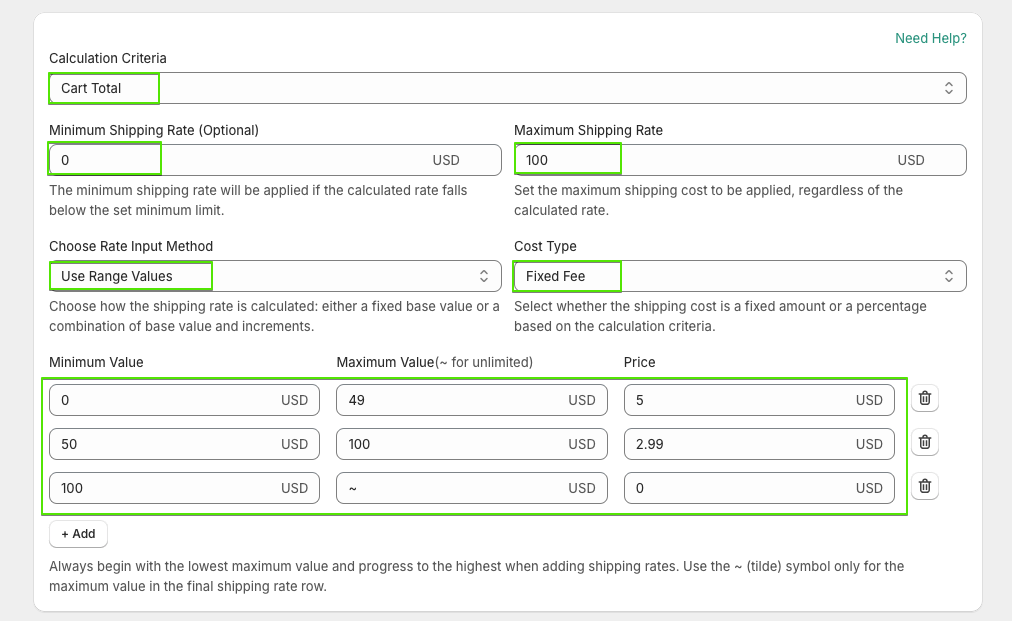
3 . Leave the Discount and Service Fee sections blank (as shown).
Click Finish to save the rule.

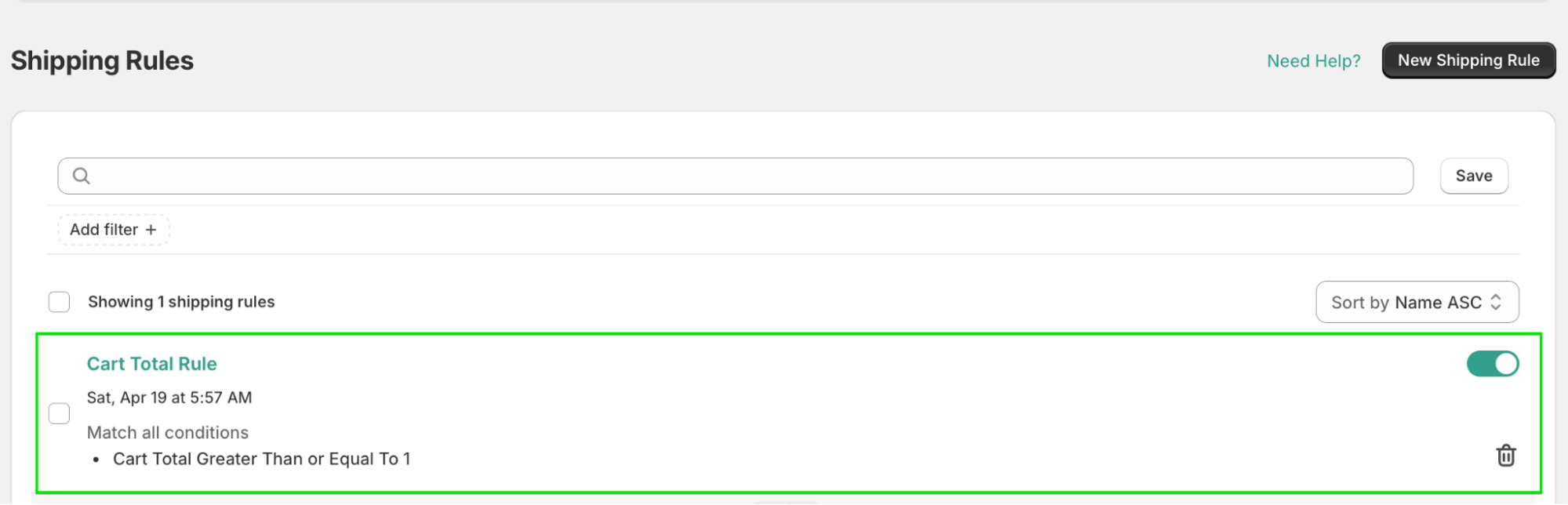

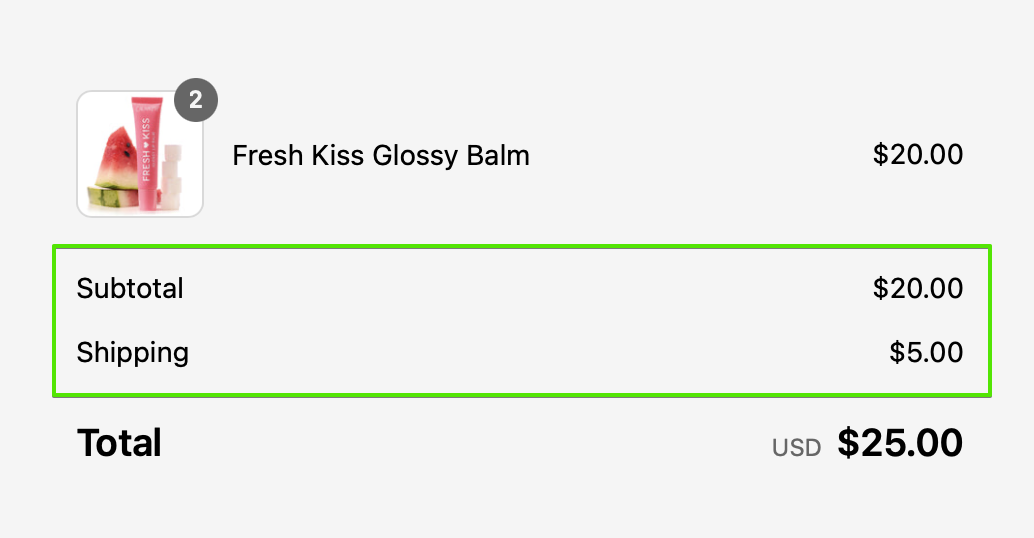

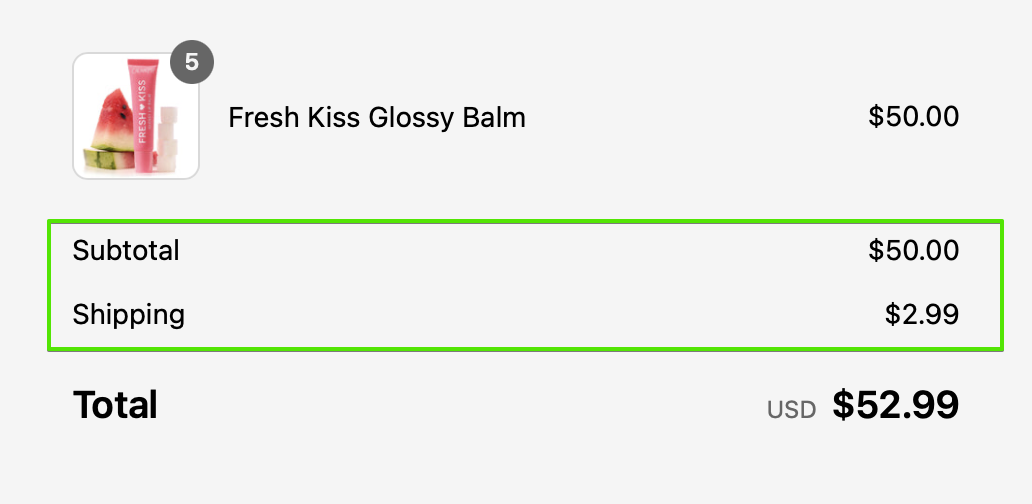

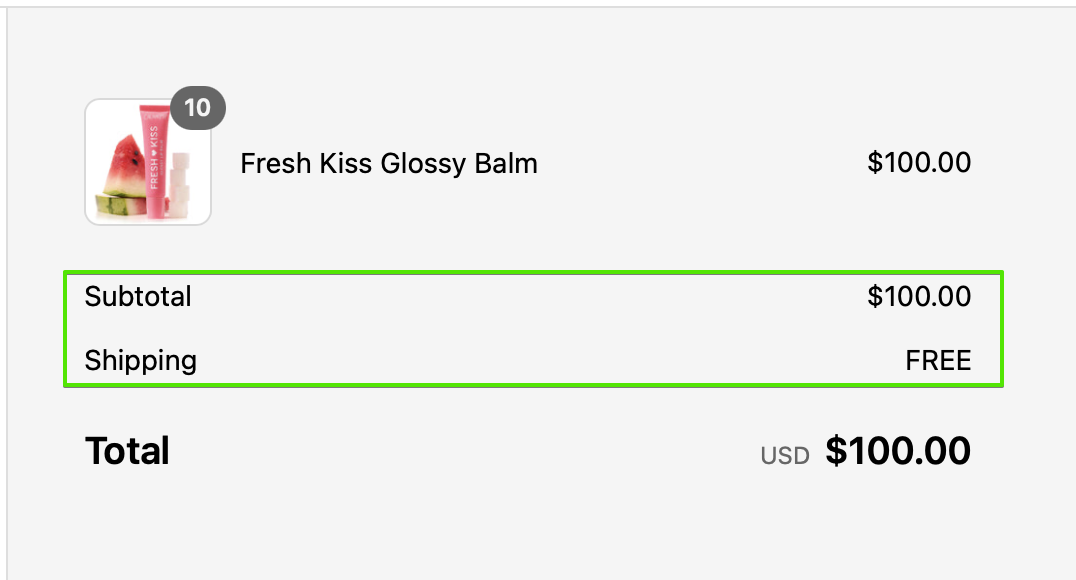
Set a base shipping fee for orders up to a certain weight, and charge an additional fee for every extra kilogram over that weight.
Cart Weight Range (kg) | Shipping Rate |
0-5 kg | $10.00 |
Over 5 kg | Base $ 10+ $2 per additional kg |
Follow these steps to replicate the rule setup shown in the screenshots.
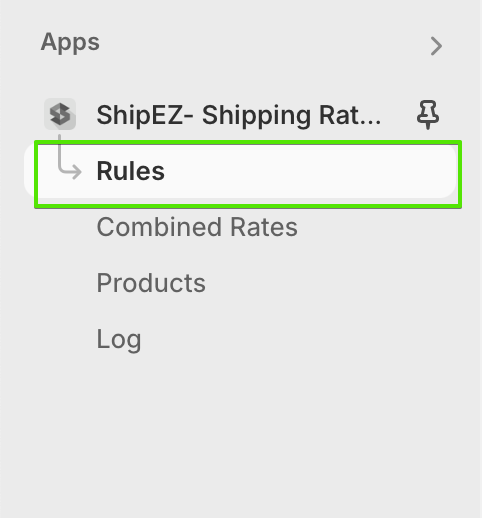

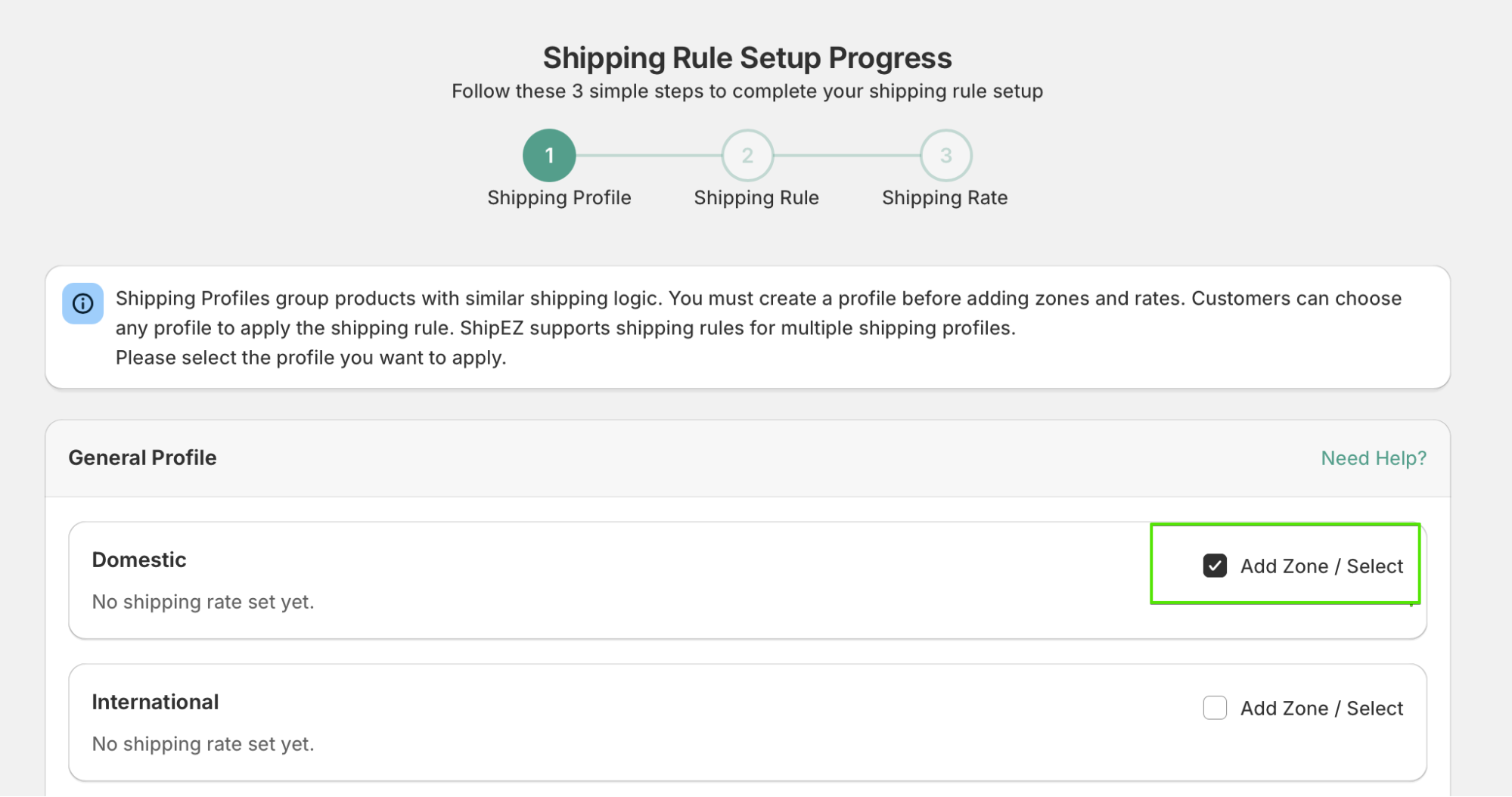
Click Next
5. Click Next to continue.
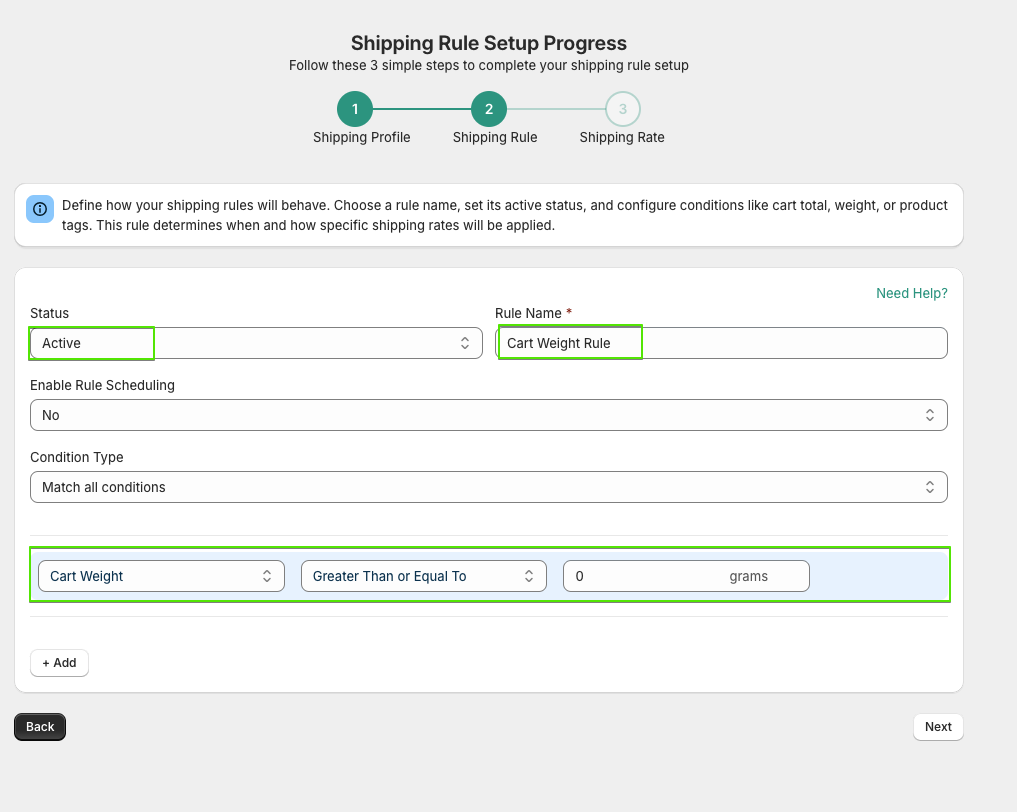

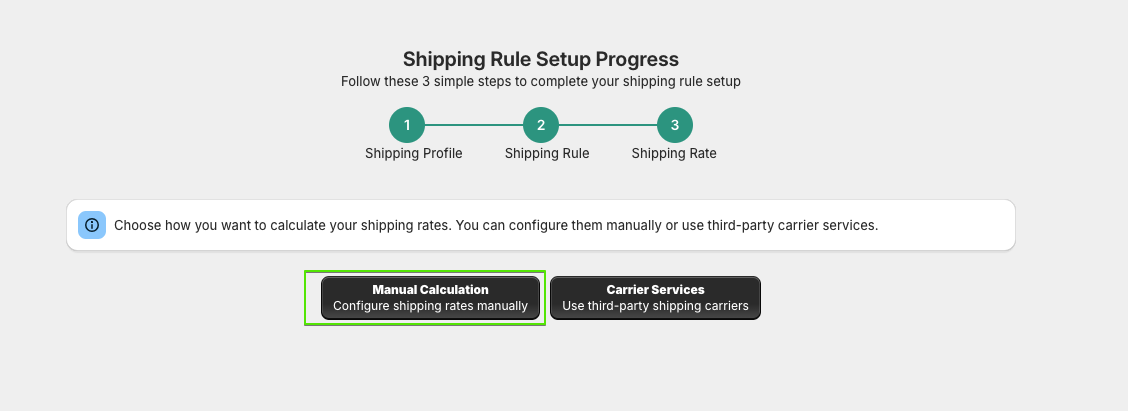
2. Fill in the following fields:

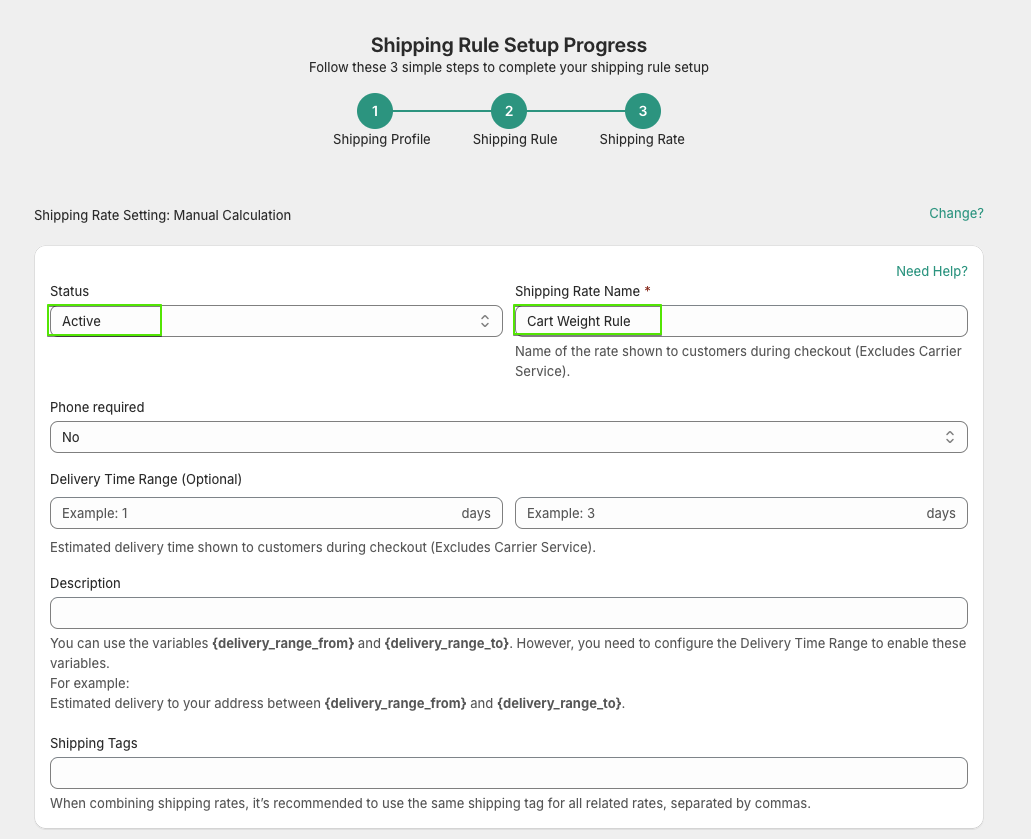
Click Finish.
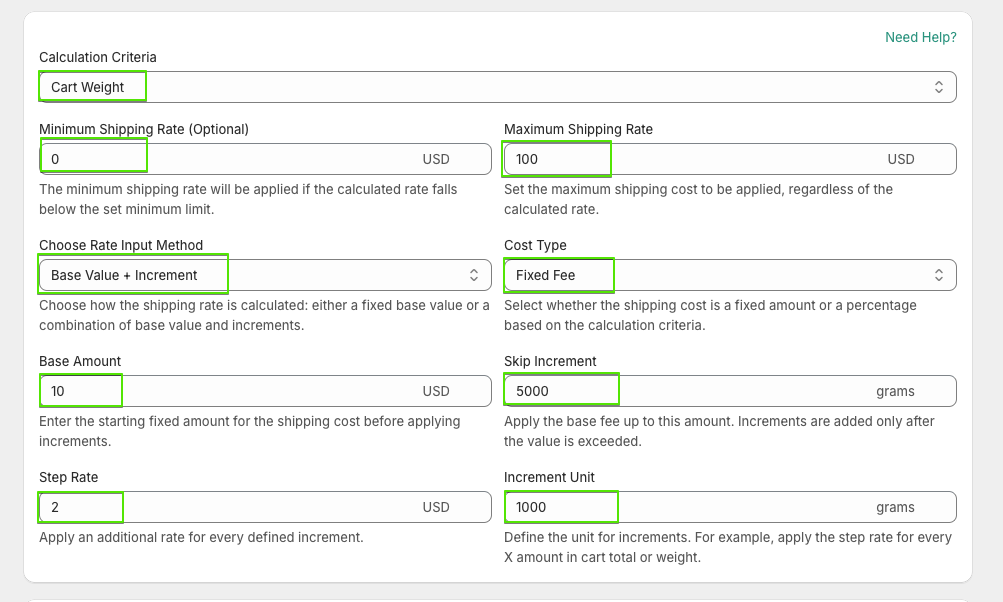
3 . Leave the Discount and Service Fee sections blank (as shown).
Click Finish to save the rule.

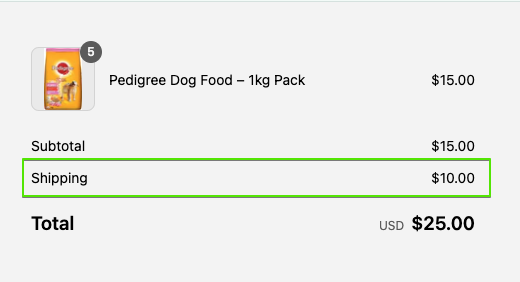

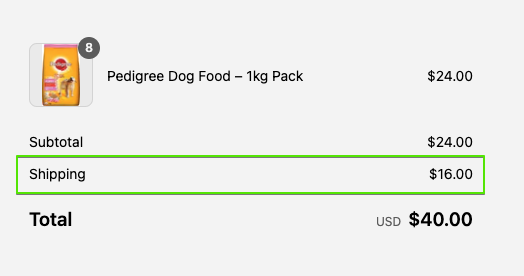
Set a fixed shipping fee based on customer location — $10 for domestic orders within the USA, and $15 for international orders.
Shipping Zone | Shipping Rate |
Domestic (USA) | $10.00 |
International | $15.00 |
Follow these steps to replicate the rule setup shown in the screenshots.
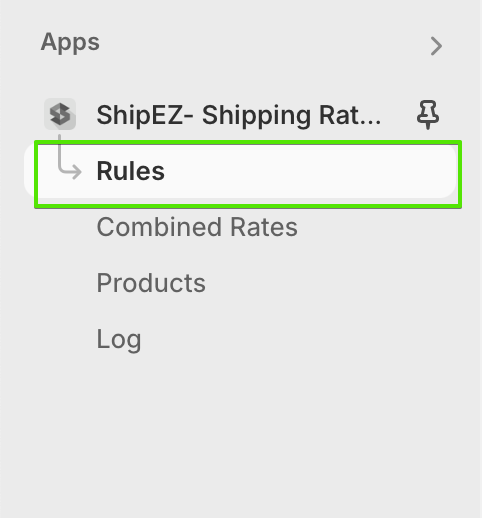

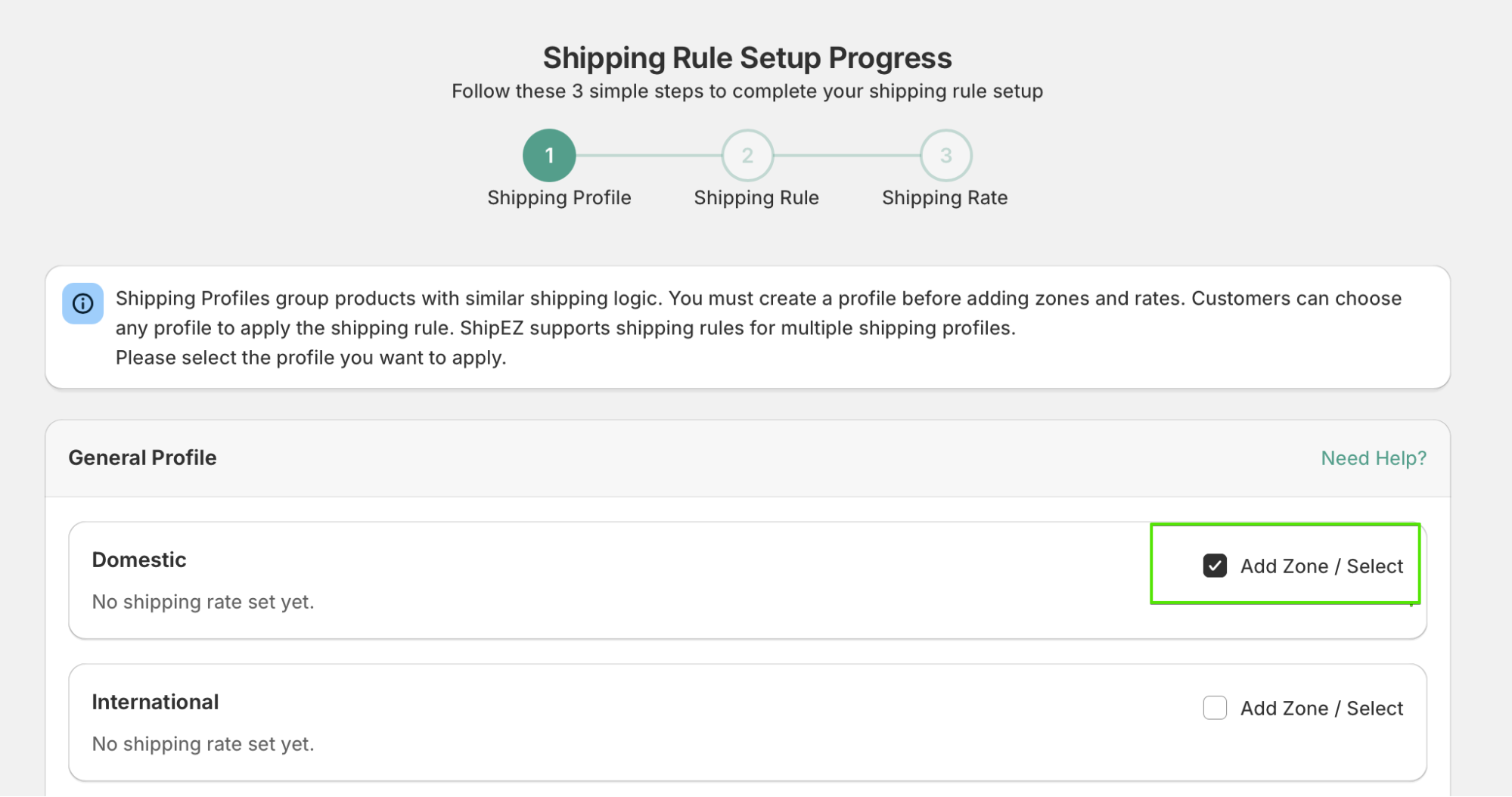
Click Next
✅ Domestic Flat Rate Setup
Click Next to continue.
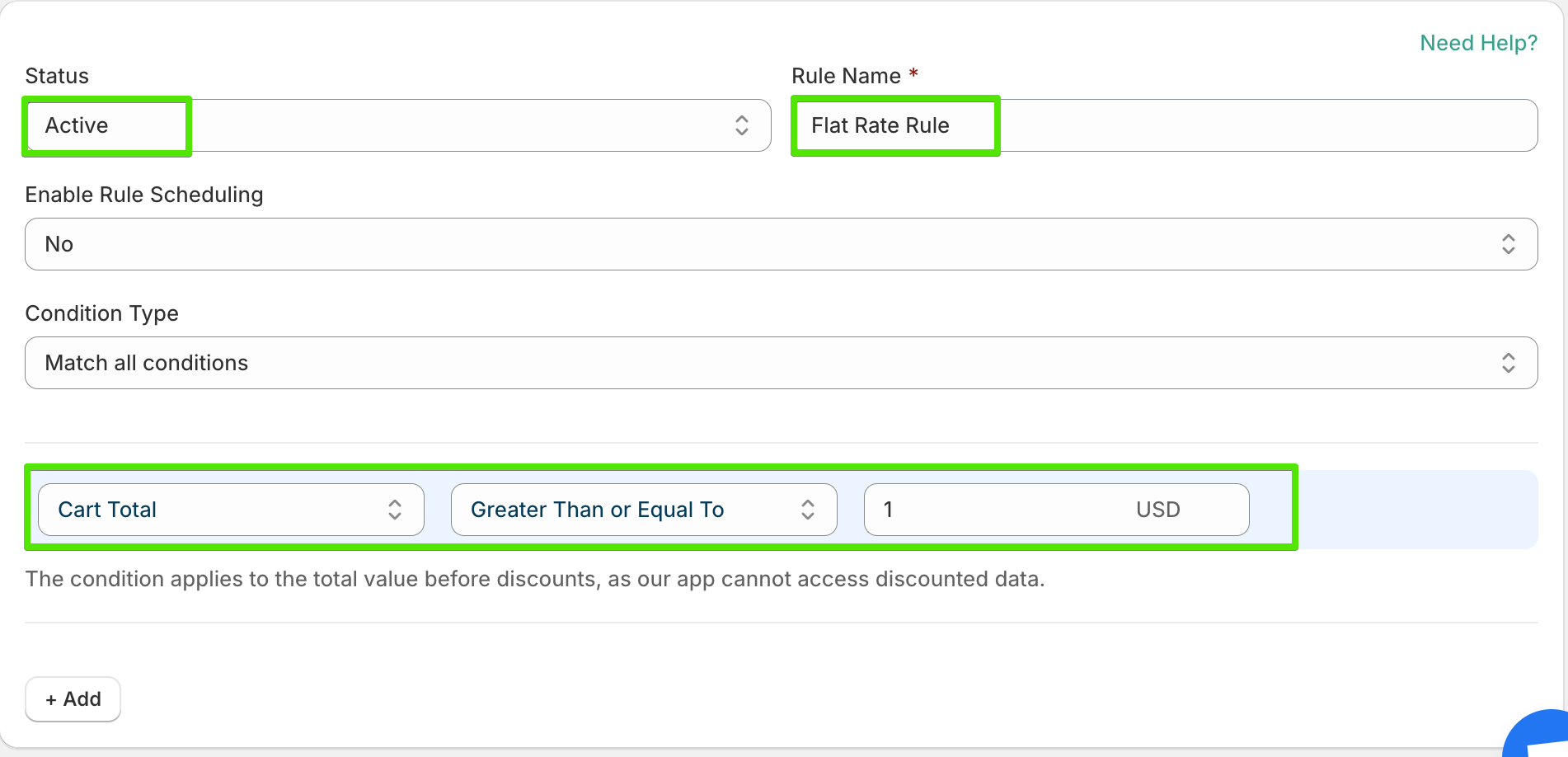

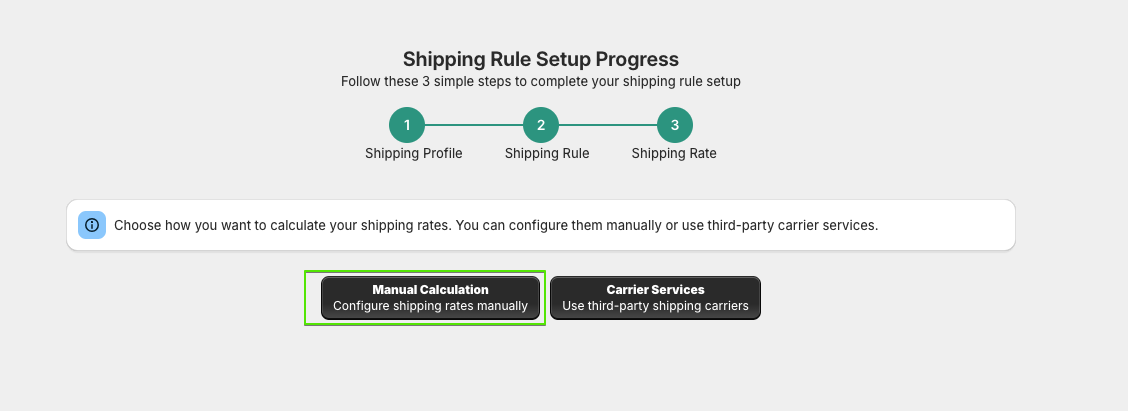
2. Fill in the following fields:
Click Finish.
✅ After clicking Finish, the Domestic Flat Rate Rule is created and shown on the Rule list.
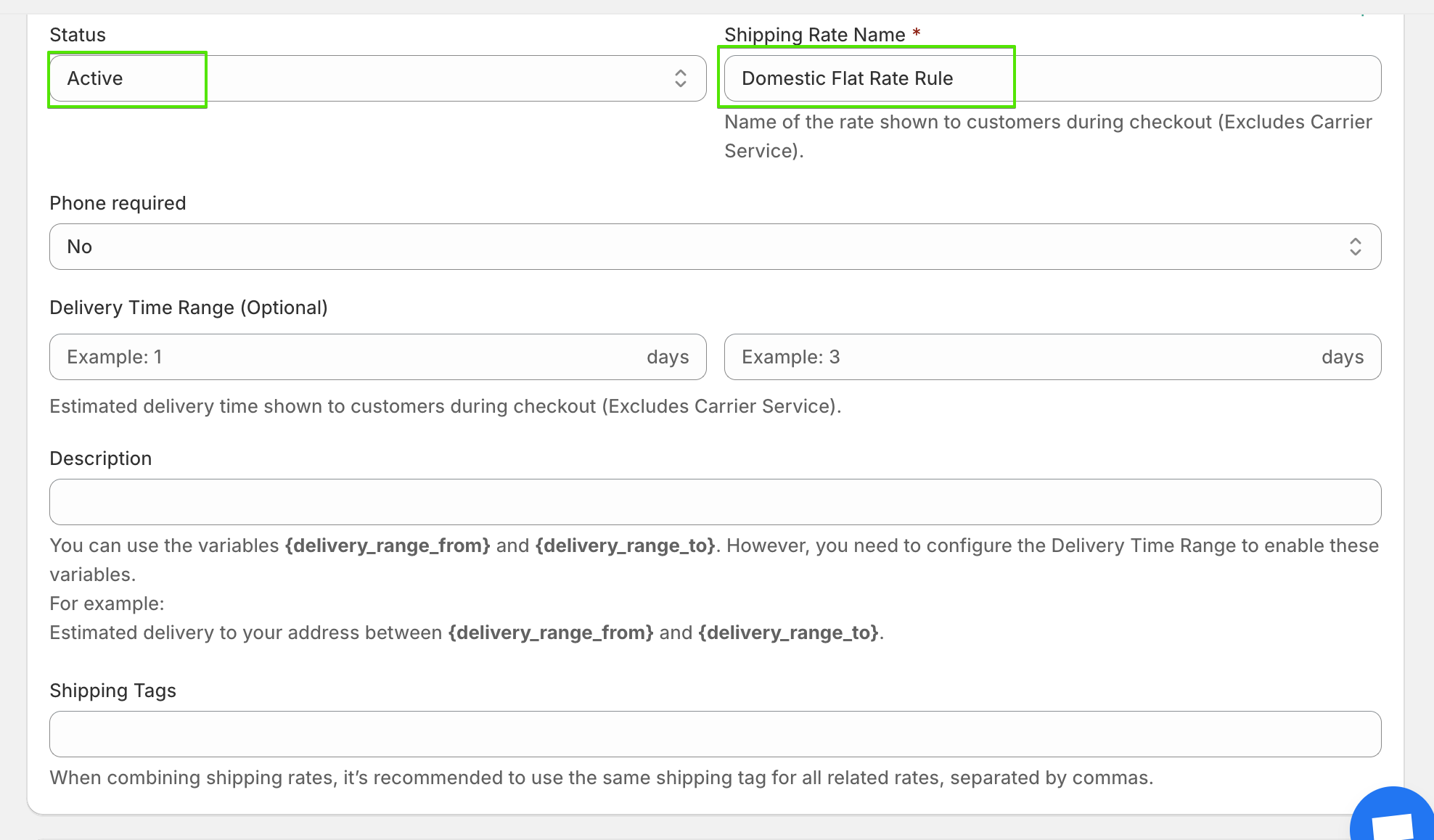
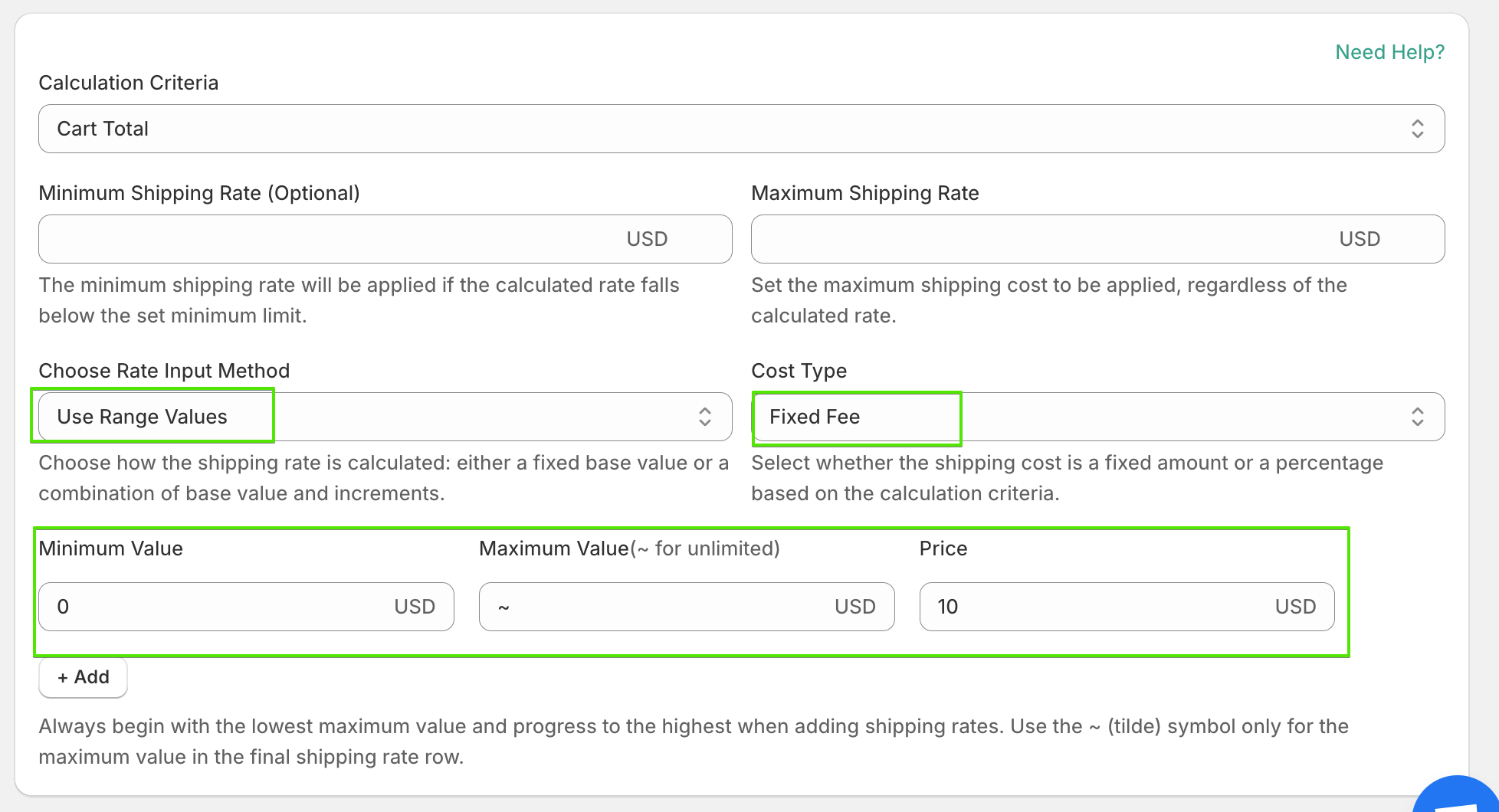

Click Finish.
✅ After clicking Finish, the International Flat Rate is created and shown under the International zone.
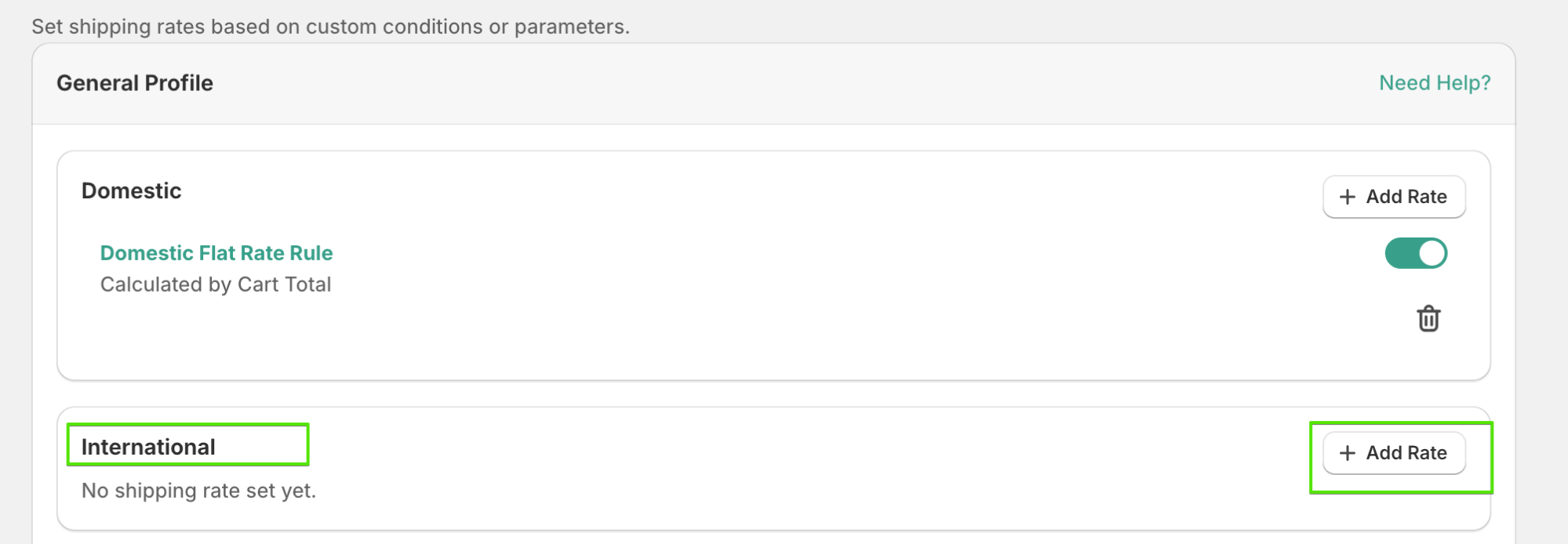
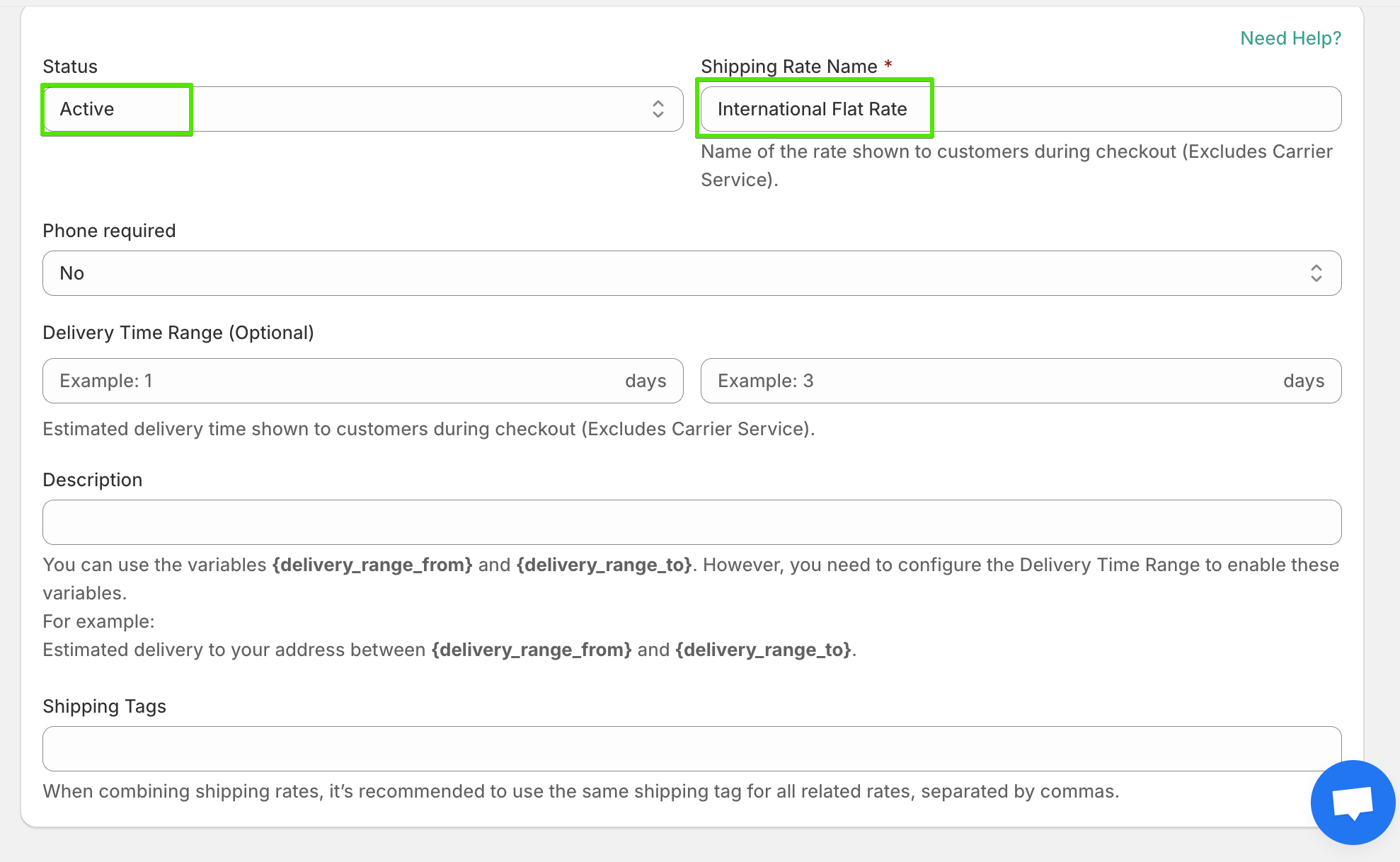
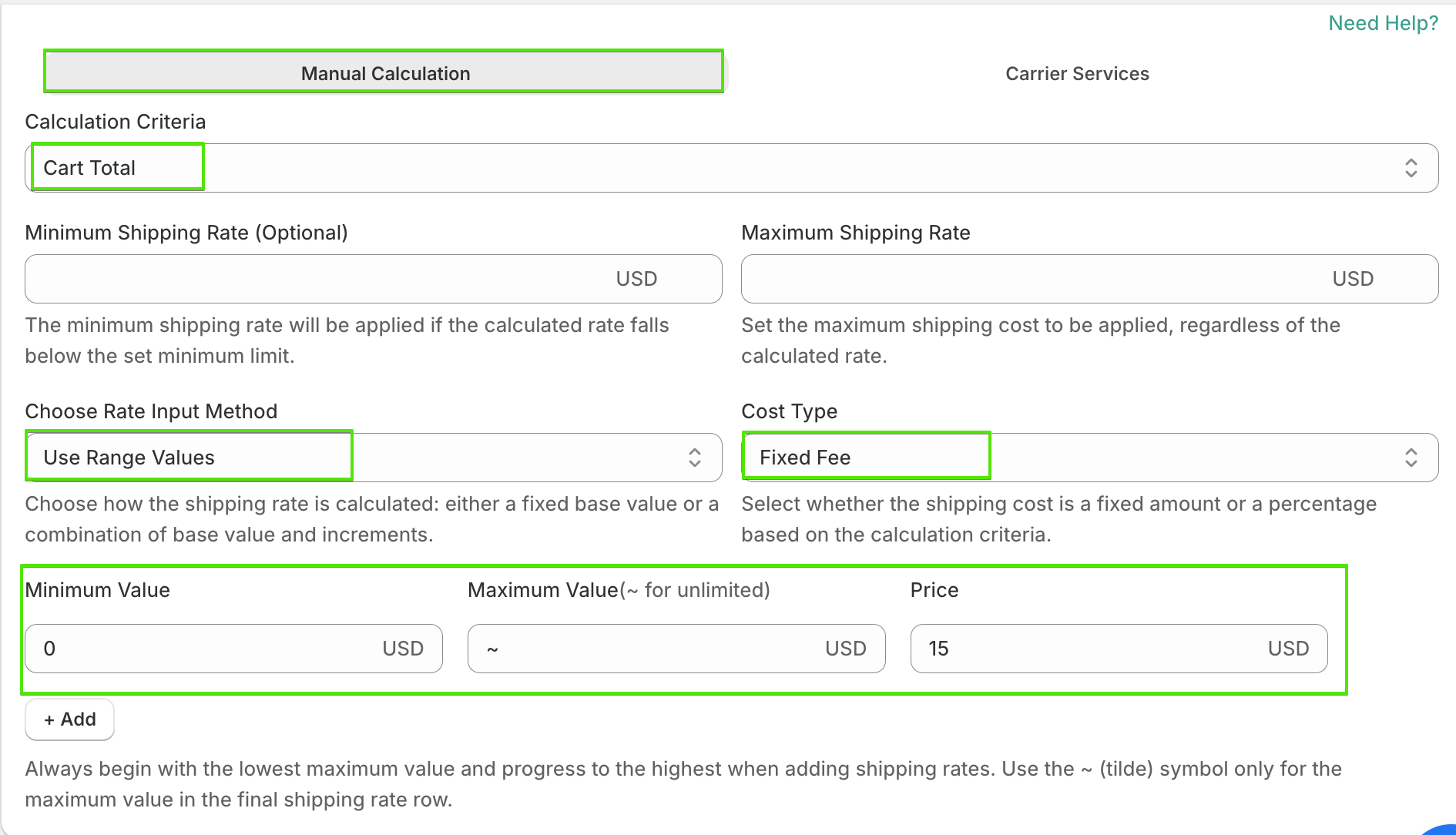
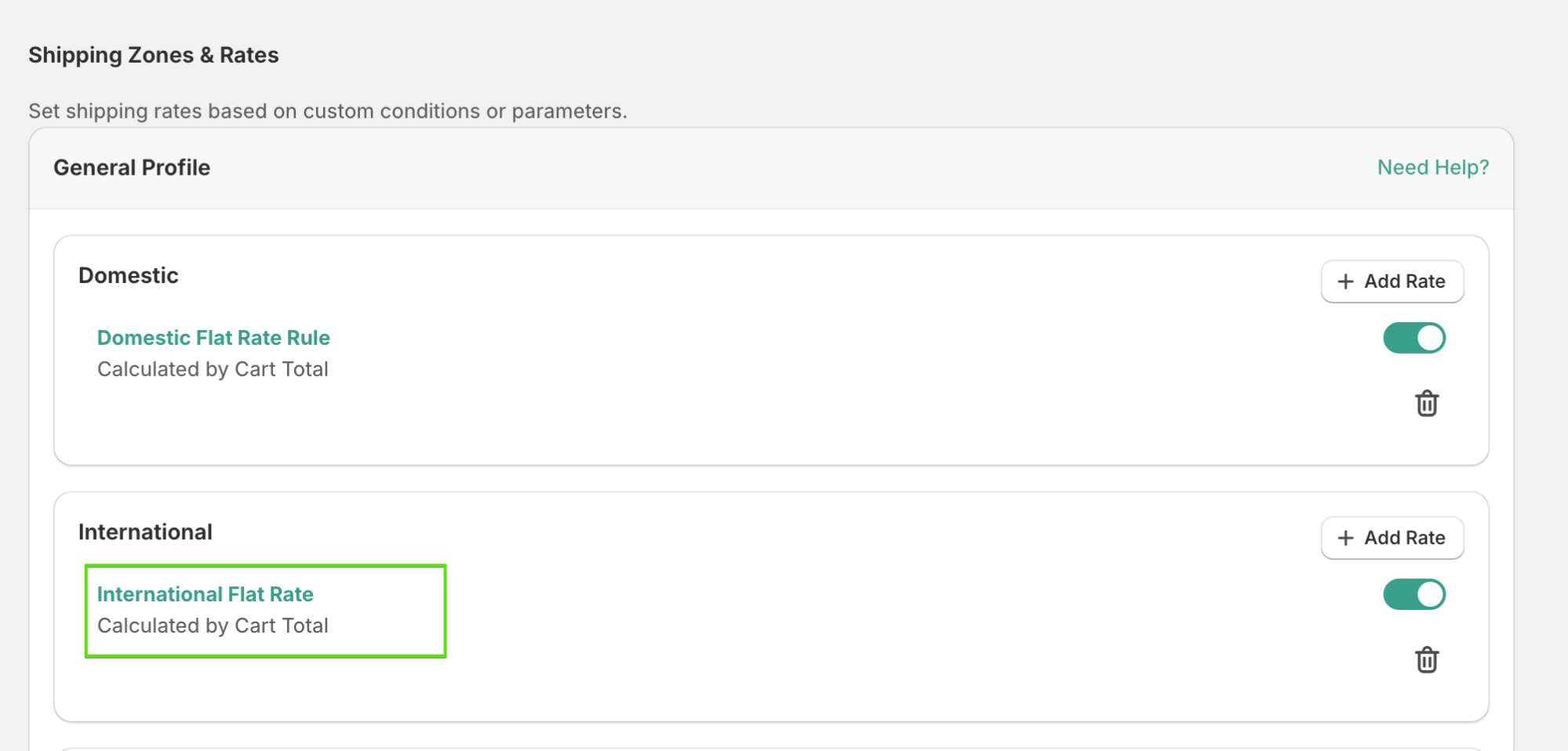
When a customer checks out, the app will display the correct Flat Rate shipping:

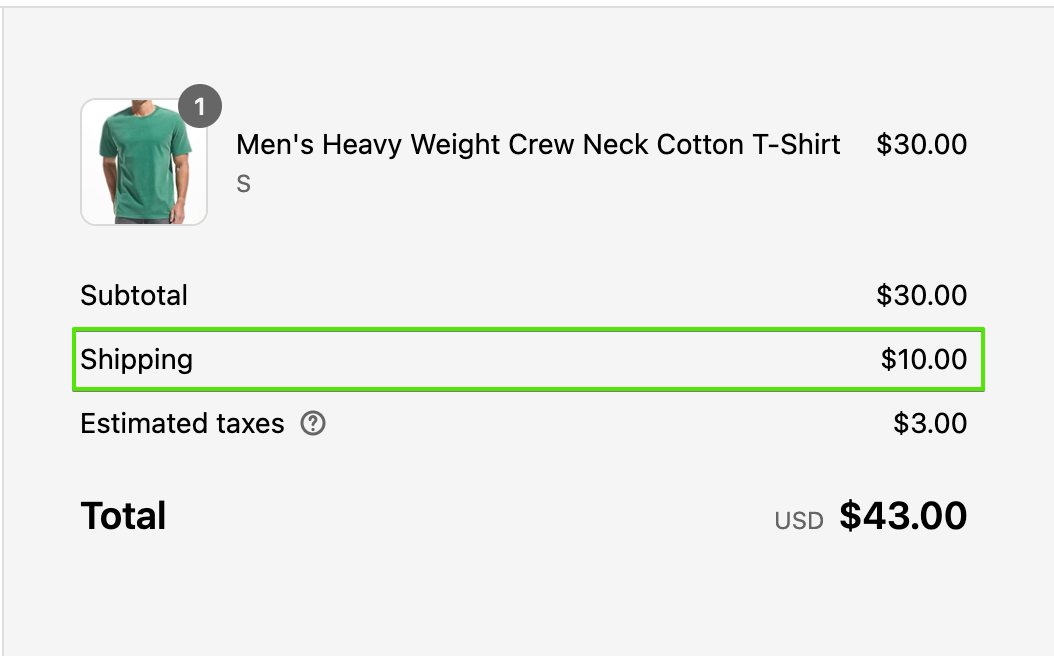

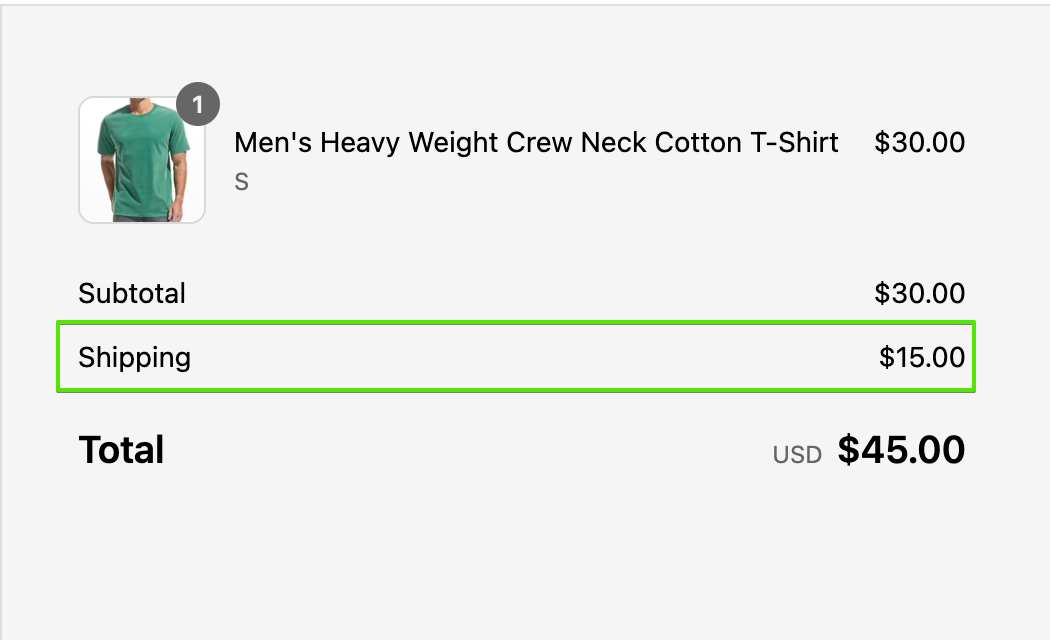
Apply a special shipping fee for products with a specific product tag — for example, add an extra $12 shipping cost if the product is tagged as “Fragile.”
Product Tag | Shipping Rate |
Fragile | $12.00 |
Follow these steps to replicate the rule setup shown in the screenshots.
Set Up the Product Tag
To apply a shipping fee for fragile items, you must tag your products correctly first.

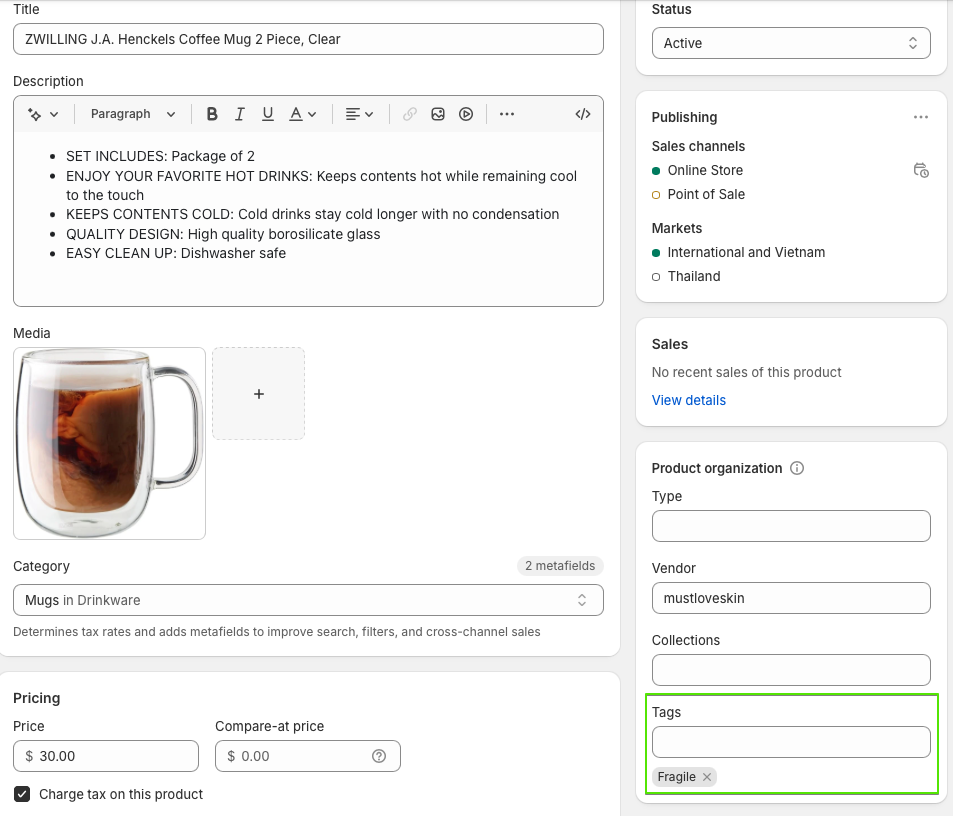
Now your product is ready to match the “Fragile” condition for the shipping rule.
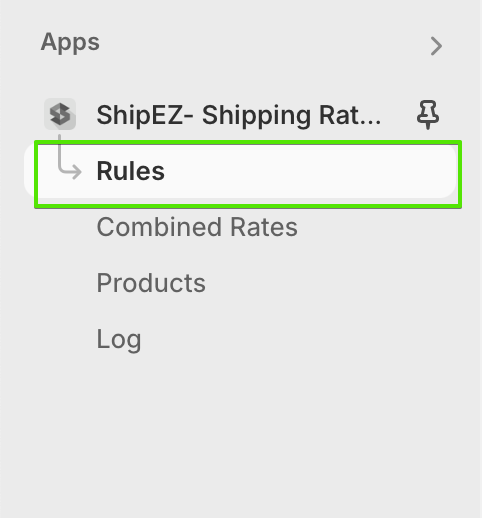

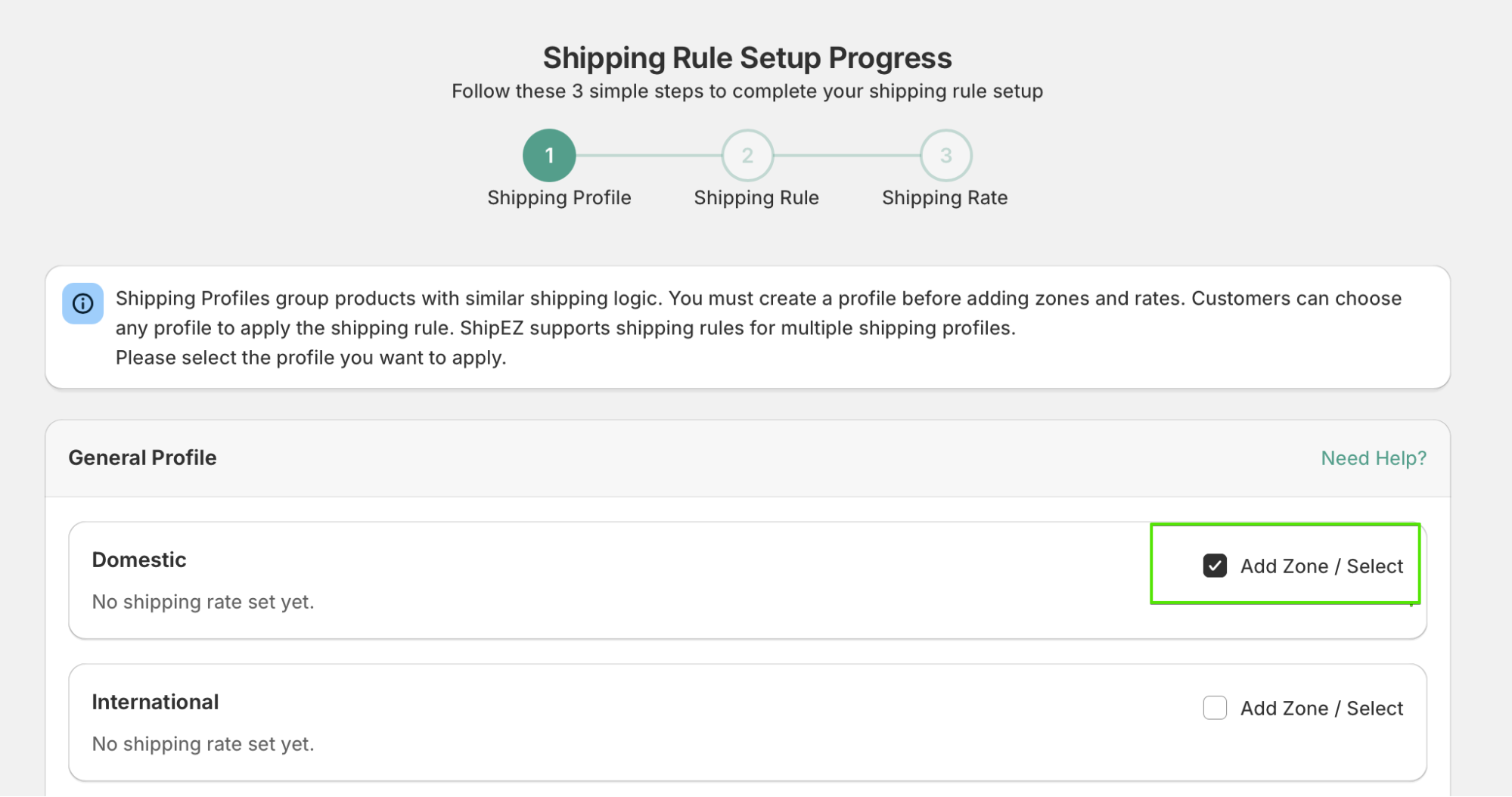
Click Next
Click Next to continue.
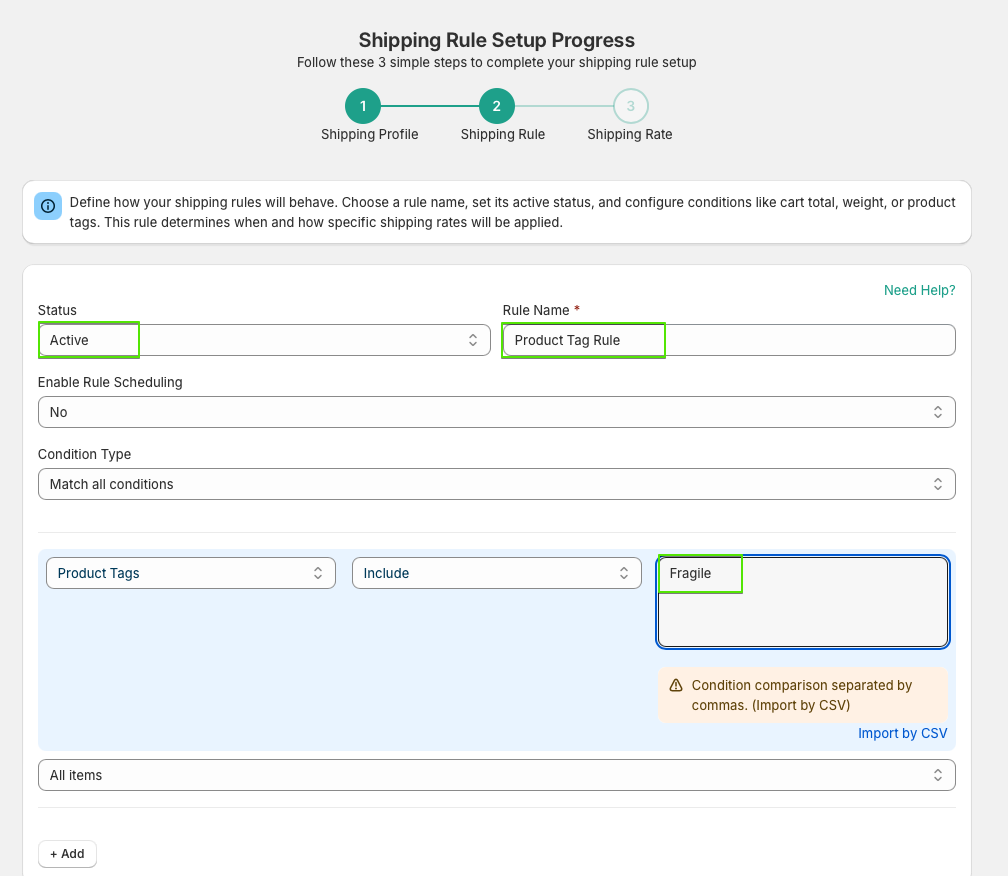

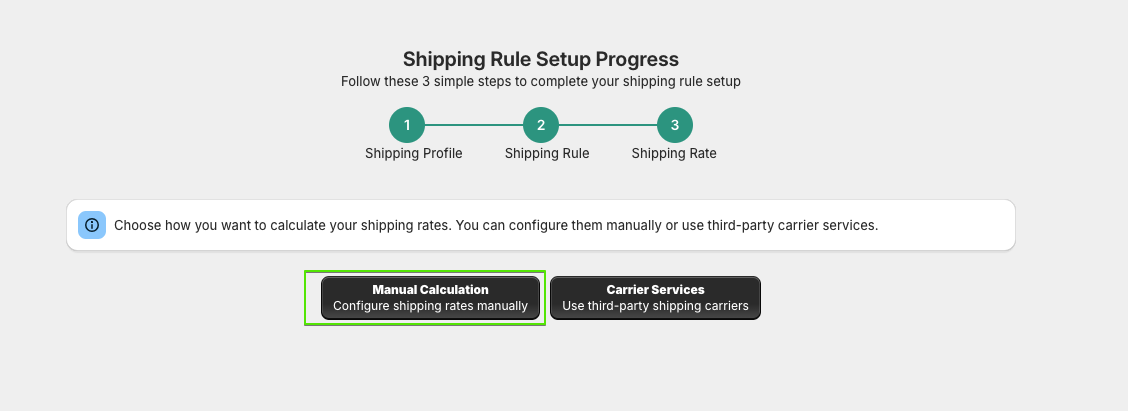
2. Fill in the following fields:
Click Finish.
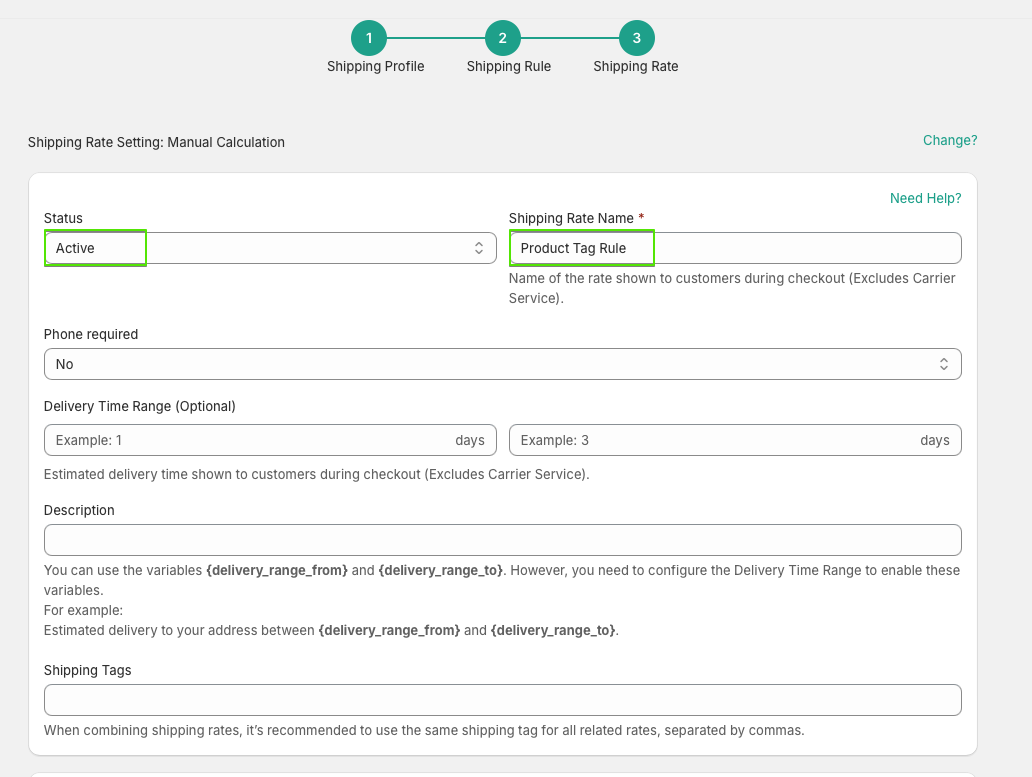
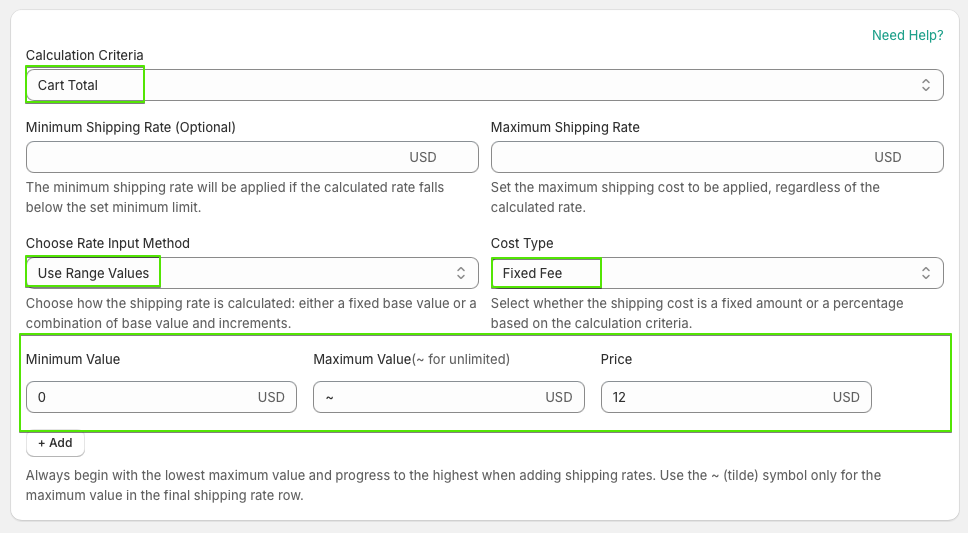
✅ After clicking Finish, the Product Tag Rule will be created and shown in the Rule List.

When a customer buys a product tagged with Fragile (for example, ZWILLING J.A. Henckels Coffee Mug 2 Piece),
the app will automatically apply a $12 shipping fee at checkout.


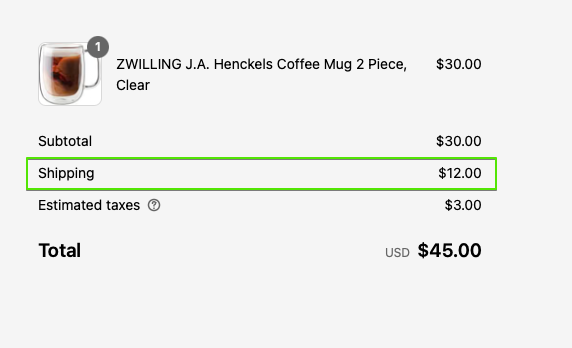
Set different shipping rates based on the total cart volume.
Orders with a cart volume over 150,000 cm³ will have a higher shipping fee.
Cart Volume Range (cm³) | Shipping Rate |
0-149,999 cm³ | $50.00 |
150,000 cm³ and up (~) | $150.00 |
Small to medium-sized products (below 150,000 cm³) → Standard Shipping Fee ($50).
Large products or bulky carts (above 150,000 cm³) → Higher Shipping Fee ($150).
Follow these steps to replicate the rule setup shown in the screenshots.
Before setting the Cart Volume rule, make sure you have:

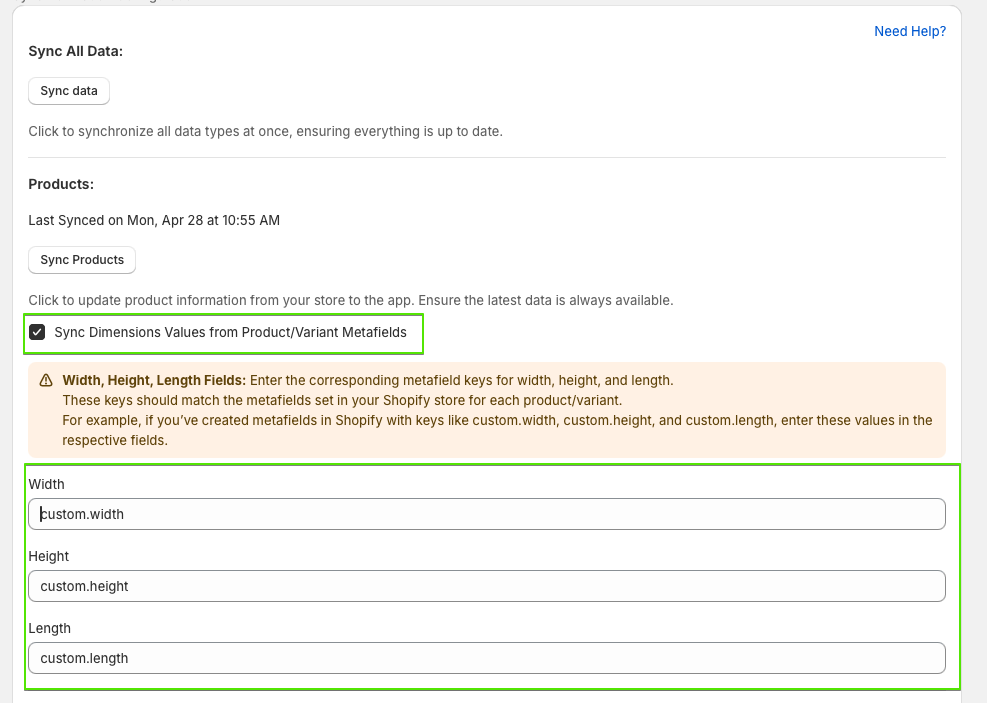
The product volume will be automatically calculated as:
Volume = Width × Height × Length
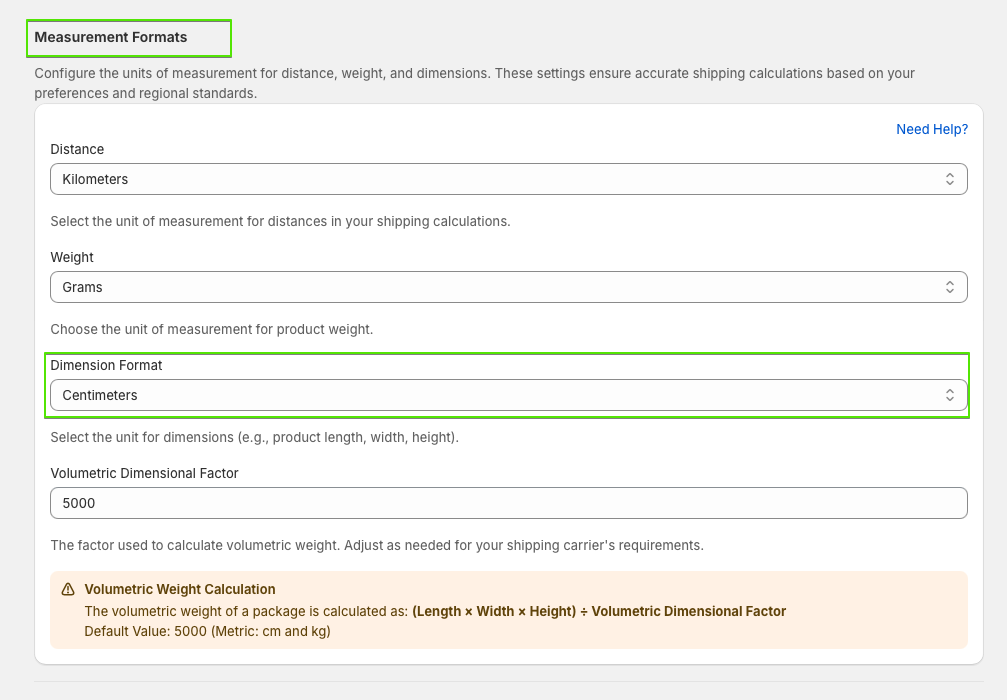

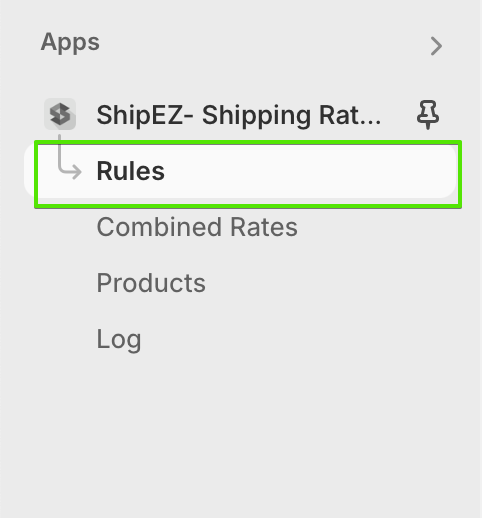

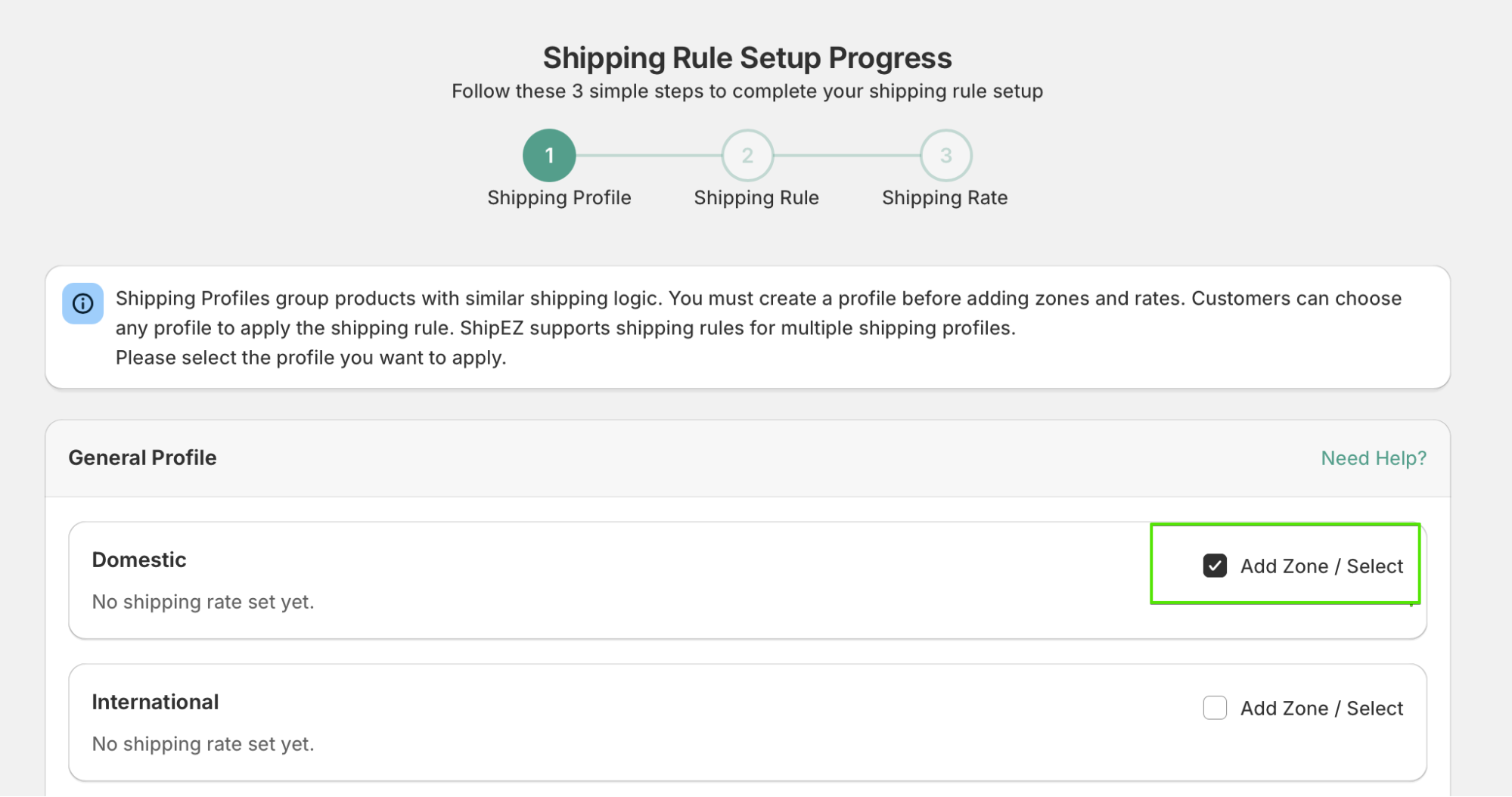
Click Next
2. Click Next.
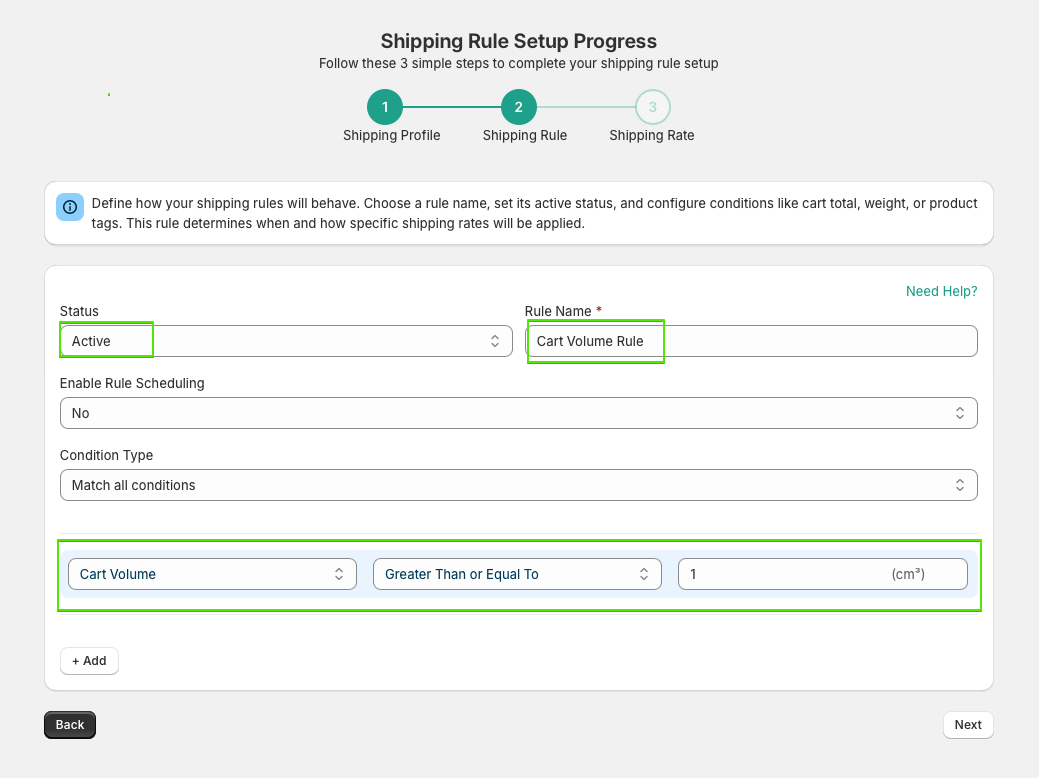

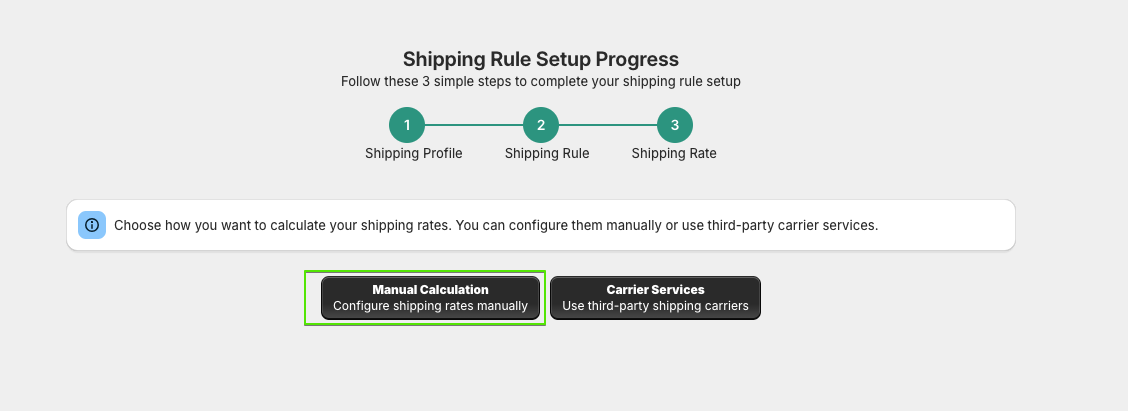
2. Fill in the following fields:
Click Finish.
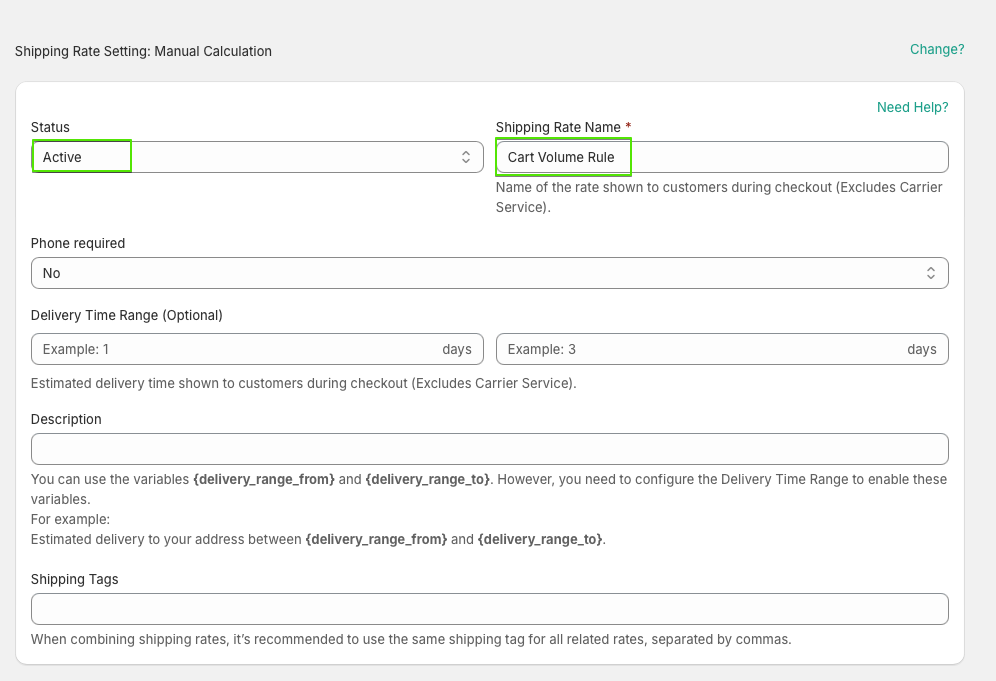
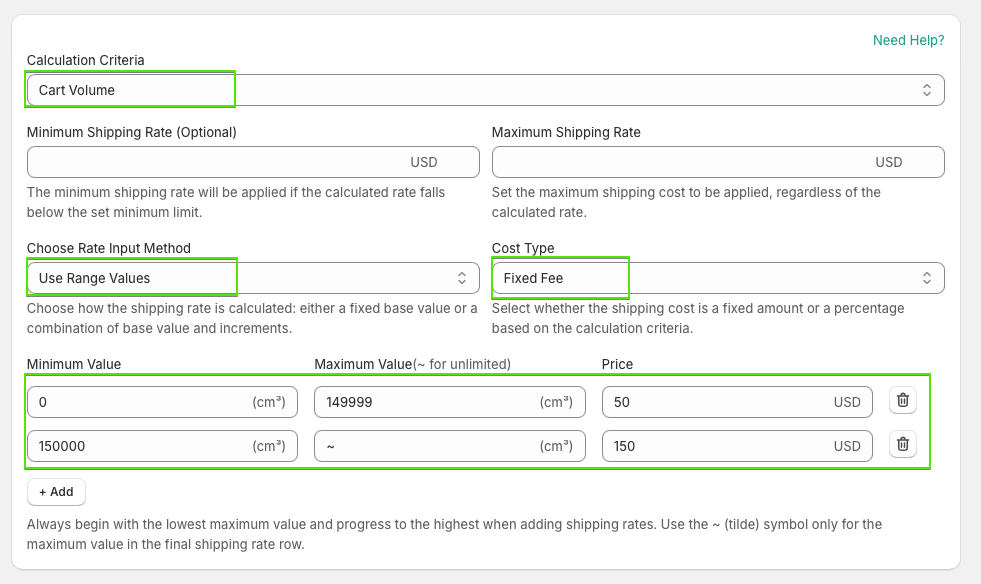
✅ After clicking Finish, the Cart Volume Rule will be created and shown in the Rule List.

Calculated Volume:
Result:
At checkout, customers will see: